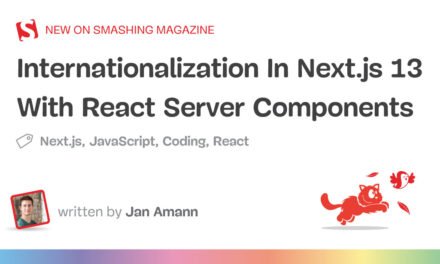در این مقاله ، ما Windows Terminal را که همراهی ایده آل WSL2 است ، جستجو خواهیم کرد. سریع ، قابل تنظیم ، عالی به نظر می رسد و تمام مزایای توسعه ویندوز و لینوکس را در اختیار شما قرار می دهد.
ویندوز از لینوکس کاملاً استقبال کرده است و WSL2 آن را به یک لذت یکپارچه تبدیل می کند.
از طریق زیر می توانید به ترمینال توزیع دسترسی داشته باشید:
- با کلیک بر روی نماد منوی شروع آن کلیک کنید
- ورود
wslیاbashدر Powershell یا خط فرمان - با استفاده از گزینه پایانه شخص ثالث مانند Cmder، ConEmu، و بیش از حد با نمایه ای که راه اندازی می شود
%windir%system32bash.exe ~ - با فشار دادن ، Linux را به عنوان پوسته پیش فرض VS Code تنظیم کنید Ctrl + تغییر مکان + پ و تایپ کردن / انتخاب کردن ترمینال: شل پیش فرض را انتخاب کنید، و انتخاب کنید WSL باش.
ترمینال ویندوز (قابل بارگیری از فروشگاه مایکروسافت) گزینه دیگری را ارائه می دهد ، اما از نصب آن پشیمان نخواهید شد. ویژگی های برنامه جدید:
- پشتیبانی از WSL2 ، SSH ، Powershell ، cmd و سایر خطوط فرمان
- چند زبانه و پنجره های تقسیم شده
- مضامین قابل تنظیم ، تصاویر پس زمینه و جلوه های شفافیت
- یک جعبه جستجو
- اتصالات کلید سفارشی
- GPU ارائه متن را تسریع می کند
- یک فونت زیبا و زیبا کد Cascadia
- استفاده کم از منابع (معمولاً 10 مگابایت در هر برگه)
- به روز رسانی خودکار (اگر از Microsoft Store استفاده می کنید)
- مستندات خوب
- و آن متن باز!

نحوه نصب ترمینال ویندوز
ساده ترین راه برای نصب ترمینال ویندوز از طریق فروشگاه مایکروسافت است:
ms-windows-store://pdp/?ProductId=9n0dx20hk701
اگر این پیوند خراب شد ، سعی کنید آن را باز کنید فروشگاه مایکروسافت در مرورگر خود یا راه اندازی فروشگاه مایکروسافت برنامه را از فهرست شروع ویندوز جستجو کنید و “Terminal” را جستجو کنید.
توجه: مراقب باشید برنامه قبلی “Windows Terminal Preview” را انتخاب نکنید.

اصابت گرفتن و چند ثانیه صبر کنید تا نصب کامل شود.
اگر به فروشگاه دسترسی ندارید ، می توانید آخرین نسخه را از GitHub بارگیری کنید.
ترمینال ویندوز نماد برنامه اکنون در فهرست شروع Windows موجود است. برای دسترسی آسان تر ، روی نماد کلیک راست کرده و انتخاب کنید پین برای شروع یا بیشتر، به دنبال به نوار وظیفه پین کنید.
شروع کار با ترمینال ویندوز
هنگامی که اولین بار اجرا می شود ، ترمینال ویندوز با Powershell به عنوان پروفایل پیش فرض شروع می شود. یک منوی کشویی برای راه اندازی سایر برگه ها و دسترسی به تنظیمات در دسترس است:

ترمینال به طور خودکار پروفایل هایی را برای همه توزیع های WSL و پوسته های ویندوز که نصب کرده اید تولید می کند ، اگرچه امکان ایجاد تولید در تنظیمات جهانی وجود دارد.
مدیریت زبانه ها و صفحه ها
با کلیک روی ، یک برگه جدید برای نمایه پیش فرض باز کنید + نماد یا Ctrl + تغییر مکان + تی. برای باز کردن یک برگه برای نمایه دیگری ، آن را از فهرست کشویی انتخاب کنید یا فشار دهید Ctrl + تغییر مکان + N، جایی که N شماره پروفایل است.
مطبوعات Alt + تغییر مکان + د کپی و تقسیم صفحه. صفحه فعال در هر بار استفاده از طولانی ترین محور به دو قسمت تقسیم می شود:

برای ایجاد یک:
- صفحه عمودی ، فشار دهید Alt + تغییر مکان + +، یا
- صفحه افقی ، فشار دهید Alt + تغییر مکان + -
برای باز کردن نمایه دیگر در صفحه جدید ، آن را پایین نگه دارید Alt هنگام انتخاب آن از فهرست بازشو ، کلید را فشار دهید.
نگه دارید Alt و از کلیدهای مکان نما برای جابجایی بین صفحه های فعال از صفحه کلید استفاده کنید. اندازه یک صفحه را می توان با نگه داشتن تنظیم کرد Alt + تغییر مکان و از کلیدهای مکان نما برای تغییر اندازه متناسب استفاده کنید.
با دوبار کلیک بر روی متن می توان نام برگه ها را تغییر داد. همچنین می توانید با کلیک راست روی برگه و انتخاب گزینه منو ، نام یا رنگ آن را تغییر دهید:

این فقط روی برگه فعلی تأثیر می گذارد. برای همیشه نمایه را تغییر نمی دهد.
برای بستن صفحه یا برگه فعال ، را فشار دهید Alt + تغییر مکان + دبلیو یا دستور خروج استاندارد ترمینال را وارد کنید (معمولاً خارج شدن)
اندازه متن
اندازه متن ترمینال فعال را می توان با تغییر اندازه داد Ctrl + + و Ctrl + -. متناوباً ، نگه دارید Ctrl و چرخ ماوس را پیمایش کنید.
برای پیمایش در خروجی ترمینال از نوار پیمایشی استفاده کنید. متناوباً ، نگه دارید Ctrl و مکان نما را به بالا ، مکان نما را فشار دهید ، صفحه به بالا یا صفحه پایین برای پیمایش با استفاده از صفحه کلید.
جستجو کردن
مطبوعات Ctrl + تغییر مکان + F برای باز کردن جعبه جستجو:

برای جستجوی خروجی ترمینال ، هر اصطلاحی وارد کنید و سپس از نمادهای بالا و پایین استفاده کنید. کلیک کنید بر روی آا نماد برای فعال سازی و غیرفعال سازی همسان سازی دقیق مورد.
کپی و جایگذاری کنید
به طور پیش فرض ، کپی و جایگذاری الزاما به Ctrl + تغییر مکان + ج و Ctrl + تغییر مکان + V به ترتیب ، هر چند Ctrl + ج و Ctrl + V همچنین کار خواهد کرد
توجه: مواظب باشید که Ctrl + ج می تواند یک برنامه Linux را خاتمه دهد ، بنابراین با استفاده از تغییر مکان توصیه می شود
گزینه تنظیم خودکار کپی در تنظیمات در دسترس است و همچنین می توانید با کلیک راست روی ماوس ، مورد کلیپ بورد فعلی را جایگذاری کنید.
تنظیمات
به تنظیمات از منوی کشویی یا Ctrl + ، (ویرگول) پیکربندی در یک تعریف شده است settings.json پرونده ، بنابراین ممکن است از شما خواسته شود یک ویرایشگر متن را انتخاب کنید. کد VS اگر بخواهید بدون کدگذاری رنگ و بررسی نحو ویرایش کنید ، گزینه خوبی است ، اگرچه Notepad خوب است.
settings.json کنترل ها:
- تنظیمات جهانی ، که برای همه نمایه ها اعمال می شود
- تنظیمات نمایه ، که نمایه ها را تعریف می کند
- تنظیمات طرح رنگ سفارشی ، و
- تنظیمات اتصال کلید
پرونده از قالب زیر استفاده می کند:
{
"initialRows": 40,
"profiles":
{
"defaults":
{
}
"list":
[
{
"guid": "{81d1dceb-c123-5678-90a1-123abc456def}",
"name": "Windows PowerShell",
"commandline": "powershell.exe"
},
{
"guid": "{91d1dceb-c123-5678-90a1-123abc456def}",
"name": "Ubuntu",
"source": "Windows.Terminal.Wsl"
}
]
}
"schemes": [
{
"name": "My new theme",
"cursorColor": "#FFFFFF",
"selectionBackground": "#FFFFFF",
"background" : "#0C0C0C",
"foreground" : "#CCCCCC"
}
],
"keybindings:
[
{ "command": "find", "keys": "ctrl+shift+f" }
]
}
پیش فرض ها در تعریف می شوند defaults.json. با پایین نگه داشتن آن را باز کنید Alt هنگام کلیک کردن تنظیمات در منوی کشویی
هشدار: پرونده پیش فرض ها را تغییر ندهید! از آن برای مشاهده تنظیمات پیش فرض و در صورت لزوم ، افزودن یا تغییر تنظیمات استفاده کنید settings.json.
تنظیمات جهانی
تنظیمات جهانی زیر بسیار مفید است ، اگرچه بیشتر در ترمینال ثبت شده است مستندات.
"defaultProfile" GUID نمایه ای را که هنگام راه اندازی Windows Terminal به عنوان پیش فرض استفاده می شود ، تعریف می کند.
تنظیم "copyOnSelect" به true برای کپی کردن متن انتخاب شده به طور خودکار در کلیپ بورد شما بدون نیاز به فشار دادن Ctrl + تغییر مکان + ج.
تنظیم "copyFormatting" به false فقط متن ساده را بدون هیچ گونه طرحی کپی کنید. (کاش این پیش فرض برای هر برنامه در همه جا باشد!)
تنظیم "initialColumns" و "initialRows" به تعداد نویسه ها برای ابعاد افقی و عمودی.
"tabWidthMode" را می توان به صورت زیر تنظیم کرد:
"equal": هر برگه عرض یکسانی دارد (پیش فرض)"titleLength": هر برگه به عرض عنوان خود تنظیم شده است ، یا"compact": زبانه های غیرفعال به عرض نماد خود کوچک می شوند.
"disabledProfileSources" آرایه ای را تنظیم می کند که از ایجاد خودکار پروفایل ها جلوگیری می کند. مثلا:
"disabledProfileSources": [
"Windows.Terminal.Wsl",
"Windows.Terminal.Azure",
"Windows.Terminal.PowershellCore"
],
با این کار تمام پروفایل های تولید شده غیرفعال می شوند. هرکدام را که می خواهید حفظ کنید حذف کنید.
تنظیمات نمایه
نمایه های جدید توسط ایجاد یک گروه شی در "profiles"، "list" آرایه. یک مثال WSL2 اوبونتو:
{
"guid": "{91d1dceb-c123-5678-90a1-123abc456def}",
"name": "Ubuntu",
"source": "Windows.Terminal.Wsl",
"startingDirectory": "//wsl$/Ubuntu/home/username/",
"colorScheme": "Tango Dark",
"useAcrylic": true,
"acrylicOpacity": 0.75,
"hidden": false
},
هر نمایه با تنظیمات زیر تعریف می شود:
| تنظیمات | شرح |
|---|---|
"guid" |
شناسه منحصر به فرد (الزامی). برای نمایه های جدید ، می توانید GUID آنلاین را در guidgen.com |
"source" |
تولید کننده مشخصات. این تنها هنگامی استفاده می شود که نمایه ای به طور خودکار اضافه شده باشد و نباید ویرایش شود. |
"commandline" |
اجرایی برای اجرا با فرض خیر "source" تنظیم شده است به عنوان مثال ، این می تواند یک دستور SSH مانند باشد "ssh yourname@domain.com" |
"startingDirectory" |
پوشه ای که پوسته از آن شروع می شود. برای توزیع های WSL ، این بهتر است روی تنظیم شود "//wsl$/Ubuntu/home/username/" جایی که username کاربری است که هنگام نصب ایجاد شده است |
"name" |
نام نمایه نشان داده شده در منوی کشویی |
"tabTitle" |
نام نشان داده شده در عنوان برگه |
"suppressApplicationTitle" |
تنظیم true به زور "tabTitle" یا "name" در bash |
"icon" |
مسیر کامل به نماد نشان داده شده در کشویی و برگه ، به عنوان مثال "C:/images/tux.png". PNG های 24 بیتی بهترین گزینه هستند. متأسفانه ، SVG پشتیبانی نمی شود |
"hidden" |
اگر تنظیم شود true، نمایه در منوی کشویی نمایش داده نمی شود |
"fontFace" |
از یک قلم خاص استفاده کنید |
"fontSize" |
از یک عدد صحیح اندازه قلم خاص استفاده کنید |
"fontWeight" |
از یک وزن مخصوص قلم استفاده کنید. این می تواند یک عدد صحیح OpenType یا یک کلمه کلیدی باشد: "normal"، "thin"، "extra-light"، "light"، "semi-light"، "medium"، "semi-bold"، "bold"، "extra-bold"، "black"، "extra-black" |
"padding" |
پر کردن متن در لبه پنجره. یک ، دو یا چهار مقدار با ویرگول می توان تعیین کرد ، به عنوان مثال "1, 2, 3, 4" برای تنظیم چپ ، بالا ، راست و پایین به ترتیب |
"antialiasingMode" |
روش ضد بیگانه سازی. تنظیم کنید "grayscale" (پیشفرض)، "cleartype"، یا "aliased" |
"cursorShape" |
نوع مکان نما تنظیم کنید "bar" (پیشفرض)، "vintage"، "underscore"، "filledBox"، یا "emptyBox" |
"cursorHeight" |
ارتفاع a "vintage" مکان نما به عنوان یک عدد صحیح بین تعریف شده است 25 و 100 |
"cursorColor" |
رنگ مکان نما ، تعریف شده به عنوان "#rgb" یا "#rrggbb" |
تنظیمات خاص تم شامل موارد زیر است:
| تنظیمات | شرح |
|---|---|
"colorScheme" |
نام طرح رنگی که در آن تعریف شده است defaults.json یا "schemes" لیست در settings.json (زیر را ببینید) |
"useAcrylic" |
تنظیم true برای استفاده از جلوه پس زمینه شیشه مات |
"acrylicOpacity" |
تیرگی اکریلیک از 0 (کاملاً شفاف) به 1 (کاملاً مات) |
"backgroundImage" |
مسیر کامل به یک تصویر پس زمینه ، به عنوان مثال "C:/images/background.png" |
"backgroundImageOpacity" |
تیرگی تصویر پس زمینه از 0 (کاملاً شفاف) به 1 (کاملاً مات) |
در آخر ، اضافه کنید "experimental.retroTerminalEffect": true به یک نمایه برای یک اثر CRT یکپارچهسازی با سیستمعامل!…

تنظیمات طرح رنگ
هر نمایه "colorScheme" می تواند به نام هر طرح رنگی موجود در تنظیم شود defaults.json. مثلا:
"Campbell":

"Campbell Powershell":

"One Half Dark":

"One Half Light":

"Tango Dark":

"Tango Light":

"Vintage":

طرح رنگی خود را ایجاد کنید
اشیا scheme طرح خود را می توان در تعریف کرد "schemes" آرایه در settings.json. هر رنگ با مقدار هگز تعریف شده است. مثلا:
"schemes": [
{
"name": "My New Theme",
"foreground": "#EEEEEE",
"background": "#111111",
"cursorColor": "#FFFFFF",
"black": "#000000",
"red": "#CC0000",
"green": "#4E9A06",
"yellow": "#C4A000",
"blue": "#3465A4",
"purple": "#75507B",
"cyan": "#06989A",
"white": "#EEEEEE",
"brightBlack": "#555753",
"brightRed": "#EF2929",
"brightGreen": "#8AE234",
"brightYellow": "#FCE94F",
"brightBlue": "#729FCF",
"brightPurple": "#AD7FA8",
"brightCyan": "#34E2E2",
"brightWhite": "#FFFFFF"
}
],
سپس می توان با افزودن طرح از آن استفاده کرد "name" به نمایه "colorScheme" تنظیمات. مثلا:
"colorScheme": "My New Theme"
تنظیمات اتصال کلید
"keybindings" آرایه در settings.json پیوندهای صفحه پیش فرض تنظیم شده در صفحه را لغو یا تکمیل می کند defaults.json. هر صفحه کلید به عنوان یک شی با a تعریف می شود "command" و ترکیبی از "keys". مثلا:
{ "command": "find", "keys": "ctrl+shift+f" },
در برخی موارد ، "command" ممکن است یک برنامه باشد "action" با یک یا چند استدلال. مثلا:
{
"command": { "action": "newTab", "index": 0 },
"keys": "ctrl+shift+1"
},
"keys" مقدار اصلاح کننده ها را می پذیرد ctrl +، شیفت +، و alt + به دنبال:
| نوع | کلیدها |
|---|---|
| کلیدهای عملکرد | f1-f24 |
| کلیدهای عددی | a-z، 0-9 |
| کلیدهای نماد | -، =، [, ]، ;، '، ,، .، / |
| کلیدهای مکان نما | down، left، right، up، pagedown، pageup، pgdn، pgup، end، home، plus |
| کلیدهای عملیاتی | tab، enter، esc، escape، space، backspace، delete، insert |
| کلیدهای پد عددی | numpad_0-numpad_9، numpad0-numpad9، numpad_add، numpad_plus، numpad_decimal، numpad_period، numpad_divide، numpad_minus، numpad_subtract، numpad_multiply |
به عنوان مثال ، اگر می خواهید کادر جستجو را با باز کنید Ctrl + F، می توانید یک خط به "keybindings" آرایه در settings.json:
"keybindings":
[
{ "command": "find", "keys": "ctrl+f" }
]
جعبه جستجو نیز با باز می شود Ctrl + تغییر مکان + F زیرا این تنظیمات در defaults.json – مگر اینکه ترکیب کلید را به دستور دیگری اختصاص دهید.
گزینه های خط فرمان
با اجرای Windows Terminal می توانید از میانبر یا هر ترمینال Windows یا Linux راه اندازی کنید wt.exe. گزینه های زیر پشتیبانی می شوند:
| گزینه | شرح |
|---|---|
--help، -h، -?، /? |
نمایش کمک |
--maximized، -M |
پرتاب حداکثر |
--fullscreen، -F |
راه اندازی تمام صفحه |
همچنین می توانید لیستی از دستورات را که توسط نیمه علامت گذاری از هم جدا شده اند منتقل کنید. از دستورات برای تعریف زبانه ها و صفحه های جدید و با پارامترهای کنترل اضافی استفاده می شود:
| فرمان دادن | مولفه های | شرح |
|---|---|---|
new-tab |
--profile یا -p، --startingDirectory یا -d، commandline، --title |
یک برگه جدید باز کنید |
split-pane |
--horizontal یا -H، --vertical یا -V، --profile یا -p، --startingDirectory یا -d، commandline، --title |
صفحه جدیدی را باز کنید |
focus-tab |
--target یا -t |
یک برگه متمرکز کنید |
مثال ها
مثالهای زیر باید از یک استاندارد اجرا شوند cmd خط فرمان یا میانبر.
Windows Terminal را با باز کنید Ubuntu و Windows Powershell زبانه ها:
wt -p "Ubuntu" ; new-tab -p "Windows PowerShell"
Windows Terminal را با. باز کنید Ubuntu، Windows Powershell، و Command Prompt پروفیل ها در صفحه های جداگانه:
wt -p "Ubuntu" ; split-pane -V -p "Windows PowerShell" ; split-pane -H -p "Command Prompt"

مثالهای دیگری برای راه اندازی Windows Terminal از پوسته Linux یا Powershell در ترمینال Windows موجود است مستندات.
درمان ترمینال
امیدوارم از این معرفی ترمینال ویندوز لذت برده باشید. همانطور که گفته شد ، این ایده آل همراهی WSL2 است. سریع ، قابل تنظیم ، عالی به نظر می رسد و تمام مزایای توسعه ویندوز و لینوکس را در اختیار شما قرار می دهد.