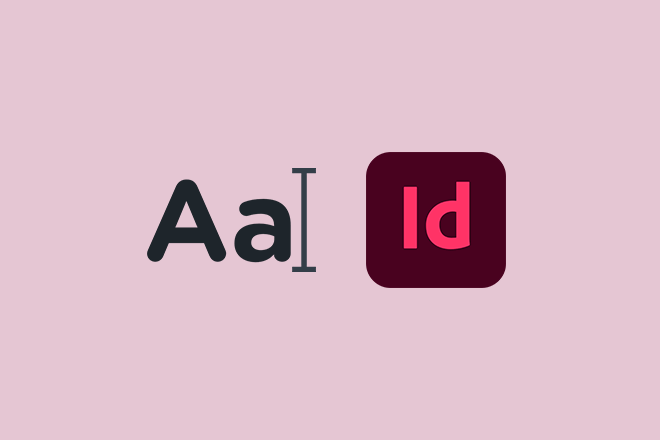Adobe InDesign ابزاری قدرتمند برای ایجاد طرحها و طرحهای با کیفیت حرفهای برای نشریات چاپی و دیجیتال است. یکی از جنبه های ضروری هر پروژه طراحی تایپوگرافی است. استفاده از فونت های سفارشی در پروژه های InDesign می تواند شخصیت، سبک و تاثیر را به کار شما بیافزاید.
در این مقاله، ما شما را از طریق فرآیند افزودن فونت به InDesign راهنمایی میکنیم و به شما این امکان را میدهیم تا رپرتوار تایپوگرافی خود را گسترش دهید و طرحهای خود را ارتقا دهید.
نصب فونت بر روی کامپیوتر شما
قبل از اینکه بتوانید از یک فونت در InDesign استفاده کنید، باید آن را روی رایانه خود نصب کنید. فرآیند نصب فونت ها بسته به سیستم عامل شما متفاوت است.
نصب فونت در ویندوز
- فایل فونت (معمولا با فرمت ttf یا otf.) را از یک منبع معتبر دانلود کنید.
- فایل فونت دانلود شده را در پوشه Downloads خود یا پوشه ای که در طول فرآیند دانلود مشخص کرده اید پیدا کنید.
- روی فایل فونت کلیک راست کرده و از منوی زمینه گزینه Install را انتخاب کنید. همچنین، میتوانید روی فایل فونت دوبار کلیک کنید تا پنجره پیشنمایش فونت باز شود و سپس روی دکمه «نصب» در گوشه سمت چپ بالا کلیک کنید.
نصب فونت در macOS
- فایل فونت (معمولا با فرمت ttf یا otf.) را از یک منبع معتبر دانلود کنید.
- فایل فونت دانلود شده را در پوشه Downloads خود یا پوشه ای که در طول فرآیند دانلود مشخص کرده اید پیدا کنید.
- روی فایل فونت دوبار کلیک کنید تا پنجره پیش نمایش فونت باز شود.
- روی دکمه “نصب فونت” در گوشه سمت راست پایین پنجره پیش نمایش فونت کلیک کنید. این فونت را به سیستم شما اضافه می کند و آن را برای استفاده در InDesign و سایر برنامه ها در دسترس قرار می دهد.
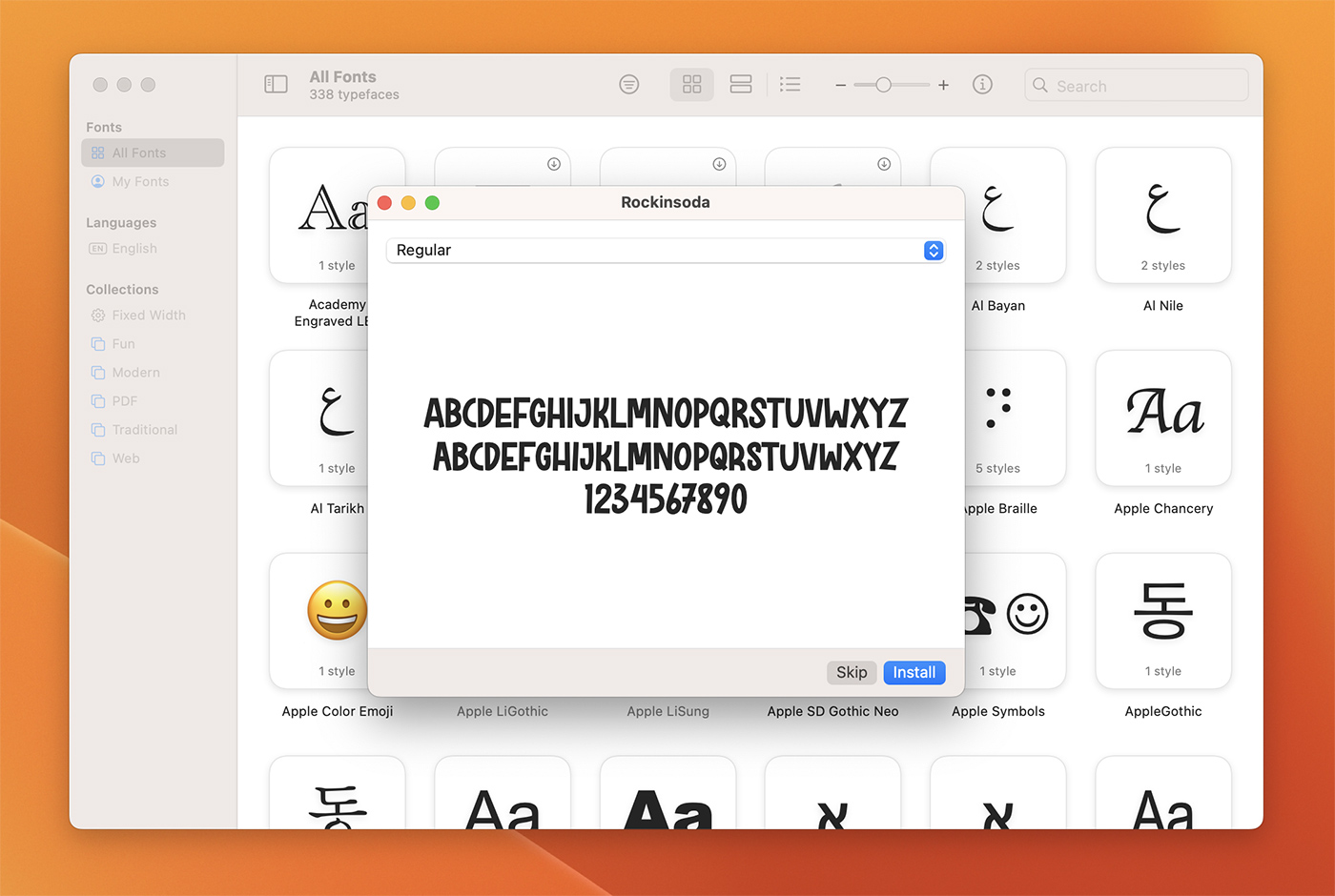
دسترسی به فونت های نصب شده در InDesign
هنگامی که یک فونت را روی رایانه خود نصب کردید، باید به طور خودکار برای استفاده در InDesign در دسترس باشد. برای دسترسی به فونت نصب شده، مراحل زیر را دنبال کنید:
- Adobe InDesign را راه اندازی کنید و یک سند موجود را باز کنید یا یک سند جدید ایجاد کنید.
- ابزار Text Tool (T) را از نوار ابزار InDesign انتخاب کنید یا کلید “T” را روی صفحه کلید خود فشار دهید.
- برای قرار دادن مکاننمای متن در یک قاب متن کلیک کنید، یا با کلیک کردن و کشیدن روی بوم سند، یک قاب متن جدید ایجاد کنید.
- با قرار دادن مکاننمای متن در یک قاب متن، پانل کاراکتر را با کلیک کردن روی «پنجره» > «نوع و جداول» > «شخصیت» در نوار منوی بالا باز کنید.
- در پانل Character، روی منوی کشویی “Font Family” کلیک کنید تا لیستی از تمام فونت های نصب شده در رایانه خود را مشاهده کنید.
- فونتی را که می خواهید استفاده کنید پیدا کنید و آن را از لیست انتخاب کنید. اکنون فونت انتخاب شده بر روی متن درون قاب متن اعمال می شود.

عیب یابی مشکلات فونت
در برخی موارد، ممکن است یک فونت حتی پس از نصب بر روی رایانه شما در InDesign ظاهر نشود. اگر این اتفاق افتاد، مراحل زیر را امتحان کنید:
- مطمئن شوید که فایل فونت خراب یا آسیب دیده نیست. اگر به مشکلی در فایل فونت مشکوک هستید، دوباره آن را از یک منبع معتبر دانلود کنید.
- InDesign را ببندید و برنامه را دوباره راه اندازی کنید. در برخی موارد، ممکن است نیاز به راه اندازی مجدد InDesign برای شناسایی فونت های تازه نصب شده باشد.
- مطمئن شوید که فونت با نسخه InDesign شما سازگار است. برخی از فونت ها ممکن است فقط با نسخه های خاصی از نرم افزار سازگار باشند.
- بررسی کنید که آیا فونت در پوشه سیستم صحیح نصب شده است یا خیر. در ویندوز، فایل های فونت باید در پوشه “C:\Windows\Fonts” قرار گیرند. در macOS، فونتها باید در پوشههای «/Library/Fonts» یا «~/Library/Fonts» قرار گیرند.
نتیجه
با گسترش مجموعه فونت و گنجاندن حروف بی نظیر در کار خود، می توانید طرح ها و طرح های چشم نوازی ایجاد کنید که توجه مخاطبان خود را به خود جلب کند.
افزودن فونت های سفارشی به InDesign یک راه ساده و در عین حال قدرتمند برای افزایش جذابیت بصری و حرفه ای بودن پروژه های طراحی شما است. با انجام مراحل ذکر شده در این مقاله، می توانید به راحتی فونت ها را بر روی رایانه خود نصب کرده و از آنها در پروژه های InDesign خود استفاده کنید. علاوه بر این، درک نحوه عیب یابی مشکلات مربوط به فونت، تجربه طراحی صاف و بدون درز را تضمین می کند.
چه در حال کار بر روی یک مجله، بروشور، پوستر یا نشریه دیجیتالی باشید، تسلط بر فرآیند افزودن فونت به InDesign یک مهارت ضروری است که می تواند کار طراحی شما را ارتقا دهد و به شما کمک کند در دنیای رقابتی طراحی گرافیک برجسته شوید.