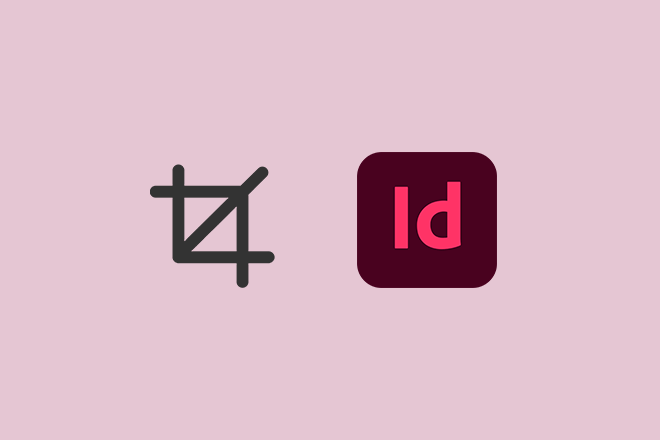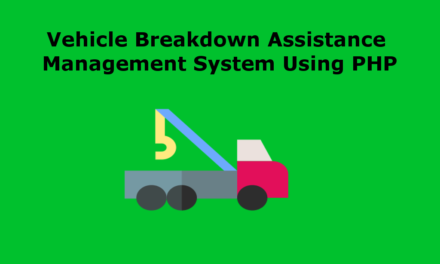Adobe InDesign یک ابزار طراحی همه کاره و قدرتمند است که برای ایجاد طرحبندی برای رسانههای چاپی و دیجیتال استفاده میشود. اغلب، در حین کار با تصاویر، ممکن است لازم باشد آنها را برش دهید تا با طرح مطابقت داشته باشند یا قطعات ناخواسته را حذف کنید.
برش تصاویر در Adobe InDesign یک مهارت ضروری برای هر طراح است که با طرحبندی برای رسانههای چاپی یا دیجیتال کار میکند.
در این مقاله روش های مختلف برش تصاویر در ایندیزاین را با استفاده از دستورالعمل ها و نکات گام به گام برای دستیابی به نتایج دلخواه بررسی خواهیم کرد.
روش 1: استفاده از گزینه های Frame Fitting
InDesign از فریم ها برای نگهداری و نمایش تصاویر استفاده می کند. با تنظیم اندازه فریم و گزینههای مناسب میتوانید به راحتی یک تصویر را برش دهید. در اینجا به این صورت است:
- تصویر خود را قرار دهید: برای افزودن تصویر به سند خود، به File > Place بروید یا Ctrl/Cmd + D را فشار دهید و سپس فایل تصویری را که می خواهید درج کنید انتخاب کنید. برای قرار دادن تصویر در یک قاب کلیک کنید یا کلیک کنید و بکشید.
- تغییر اندازه قاب: ابزار Selection (V) را از نوار ابزار انتخاب کنید. روی قاب تصویر کلیک کنید و با استفاده از دستگیره ها اندازه آن را به ابعاد دلخواه تغییر دهید. با این کار تصویر برش داده می شود تا متناسب با اندازه قاب جدید باشد.
- گزینه های اتصال را تنظیم کنید: با انتخاب کادر تصویر، کلیک راست کنید (یا Ctrl/Cmd + کلیک کنید) و به Fitting بروید. برای کنترل نحوه نمایش تصویر در کادر، یکی از گزینههای مناسب، مانند پر کردن قاب متناسب یا متناسب با محتوا را انتخاب کنید. همچنین می توانید از منوی Object > Fitting به این گزینه ها دسترسی داشته باشید.
- تغییر موقعیت تصویر: اگر نیاز به تغییر موقعیت تصویر در کادر دارید، ابزار Direct Selection Tool (A) را از نوار ابزار انتخاب کنید، روی تصویر کلیک کنید و سپس آن را به موقعیت دلخواه بکشید.
روش 2: استفاده از Clipping Path
برای برش دقیق تر، می توانید یک مسیر برش برای تعریف ناحیه قابل مشاهده یک تصویر ایجاد کنید. برای ایجاد یک مسیر برش در InDesign مراحل زیر را دنبال کنید:
- تصویر خود را قرار دهید: همانطور که در روش 1 توضیح داده شد، تصویری را که می خواهید برش دهید در سند خود قرار دهید.
- یک شکل برای مسیر برش ایجاد کنید: با استفاده از ابزار Pen (P) یا یکی از ابزارهای Shape از نوار ابزار، شکلی را ترسیم کنید که نمایانگر ناحیه ای است که می خواهید در تصویر قابل مشاهده باشد. این شکل به عنوان مسیر برش استفاده خواهد شد.
- تصویر و شکل را انتخاب کنید: کلید Shift را نگه دارید و از ابزار Selection (V) برای انتخاب قاب تصویر و شکلی که ایجاد کرده اید استفاده کنید.
- مسیر برش را ایجاد کنید: به Object > Clipping Path > Options بروید. در کادر محاورهای Clipping Path، گزینه Path را از منوی کشویی Type انتخاب کنید و شکلی را که ایجاد کردهاید به عنوان مسیر انتخاب کنید. برای اعمال مسیر برش و برش تصویر، روی OK کلیک کنید.
- مسیر برش را ویرایش کنید: اگر نیاز به تنظیم مسیر برش دارید، از ابزار Direct Selection Tool (A) برای انتخاب و اصلاح نقاط لنگر یا دستگیره های مسیر استفاده کنید.
نتیجه
به یاد داشته باشید که برای یافتن بهترین رویکرد برای نیازهای پروژه خاص خود، تکنیک های مختلف کشت را تمرین و آزمایش کنید.
با درک روش های مختلف برای برش تصاویر، مانند استفاده از گزینه های فیتینگ قاب یا ایجاد مسیر برش، می توانید به نتایج دقیق و حرفه ای در پروژه های طراحی خود برسید.
با این دانش، می توانید تاثیر بصری طرح بندی های خود را افزایش دهید و اطمینان حاصل کنید که تصاویر شما به موثرترین و جذاب ترین حالت نمایش داده می شوند. به یاد داشته باشید که برای یافتن بهترین رویکرد برای نیازهای پروژه خاص خود، تکنیک های مختلف کشت را تمرین و آزمایش کنید.
در پایان، Adobe InDesign روش های مختلفی را برای برش تصاویر ارائه می دهد که هر کدام مزایا و سطح دقت خود را دارند. با تسلط بر این تکنیکها، میتوانید طرحبندیهای بصری خیرهکننده و حرفهای ایجاد کنید که تصاویر شما را بهطور موثر به نمایش بگذارد. به بهبود مهارت های کشت خود ادامه دهید و پروژه های InDesign خود را به ارتفاعات جدیدی ارتقا دهید.