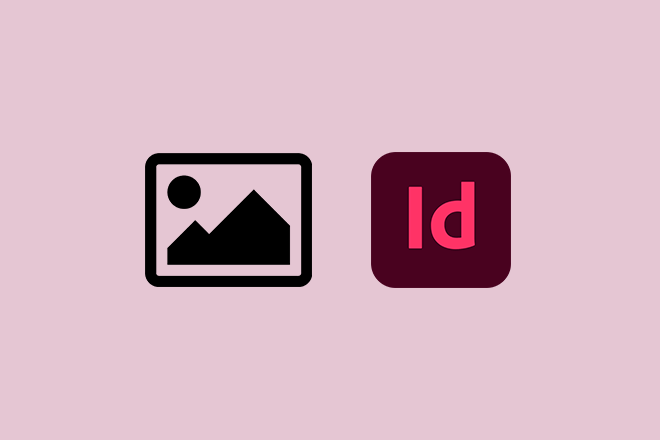InDesign ابزاری قدرتمند برای ایجاد طرحبندیهای بصری خیرهکننده است و ترکیب تصاویر بخش مهمی از فرآیند طراحی است.
در این مقاله، نحوه درج تصاویر و تصاویر را در پروژه های InDesign خود و همچنین نحوه مدیریت، تغییر اندازه و فرمت آنها برای بهترین نتیجه را به شما نشان خواهیم داد.
ما همچنین چهار نکته را در مورد نحوه استفاده از مسیرهای برش برای تصاویر، سازماندهی مؤثرتر رسانه خود و استفاده از گزینههای تنظیم فریم به اشتراک خواهیم گذاشت.
درج تصاویر با استفاده از دستور مکان
دستور Place روش اصلی برای وارد کردن تصاویر به InDesign است. برای درج تصویر با استفاده از دستور Place مراحل زیر را دنبال کنید:
- سند InDesign خود را باز کنید و به صفحه ای که می خواهید تصویر را در آن درج کنید بروید.
- به منوی «File» بروید و «Place» را انتخاب کنید یا از میانبر صفحه کلید «Ctrl+D» (ویندوز) یا «Cmd+D» (Mac) استفاده کنید.
- به مکانی که فایل تصویری خود در آن ذخیره شده است بروید و روی «Open» کلیک کنید.
- اکنون مکان نما شما با تصویر بارگذاری می شود. برای ایجاد یک قاب مطابق با اندازه مورد نظر برای تصویر کلیک کنید و بکشید.
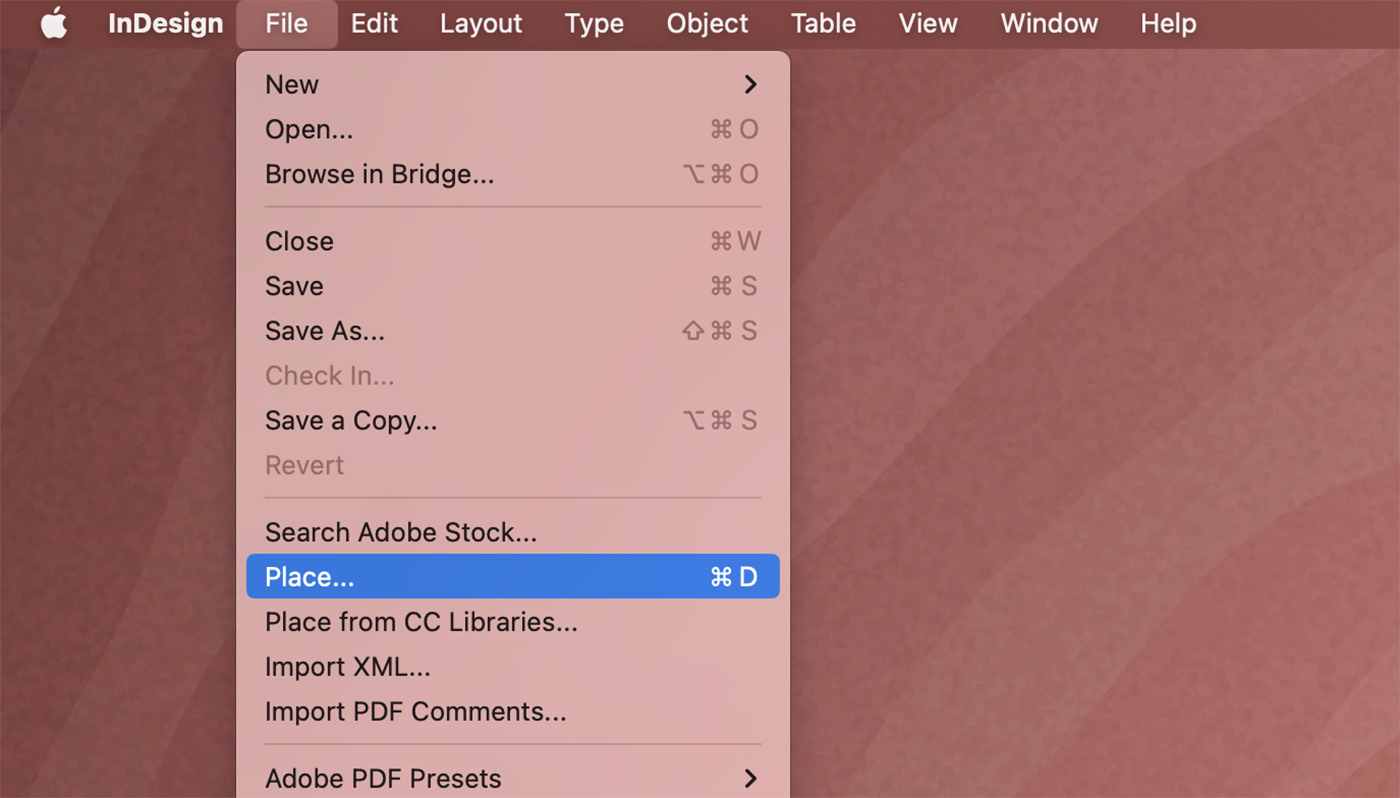
کار با Images در InDesign
هنگامی که تصویر شما در سند شما درج می شود، چندین ابزار و تکنیک وجود دارد که می توانید برای مدیریت و دستکاری آن استفاده کنید.
تغییر اندازه و مقیاس گذاری تصاویر
برای تغییر اندازه تصویر در InDesign، مراحل زیر را دنبال کنید:
- قاب تصویر را با استفاده از “ابزار انتخاب” (V) انتخاب کنید.
- برای تغییر اندازه قاب، یکی از دستگیره های فریم را کلیک کرده و بکشید. برای حفظ نسبت تصویر، کلید Shift را در حین کشیدن نگه دارید.
- اگر میخواهید تصویر را به تناسب درون کادر تغییر دهید، کادر انتخاب «Auto-Fit» را در پانل «کنترل» یا پانل «Properties» انتخاب کنید.
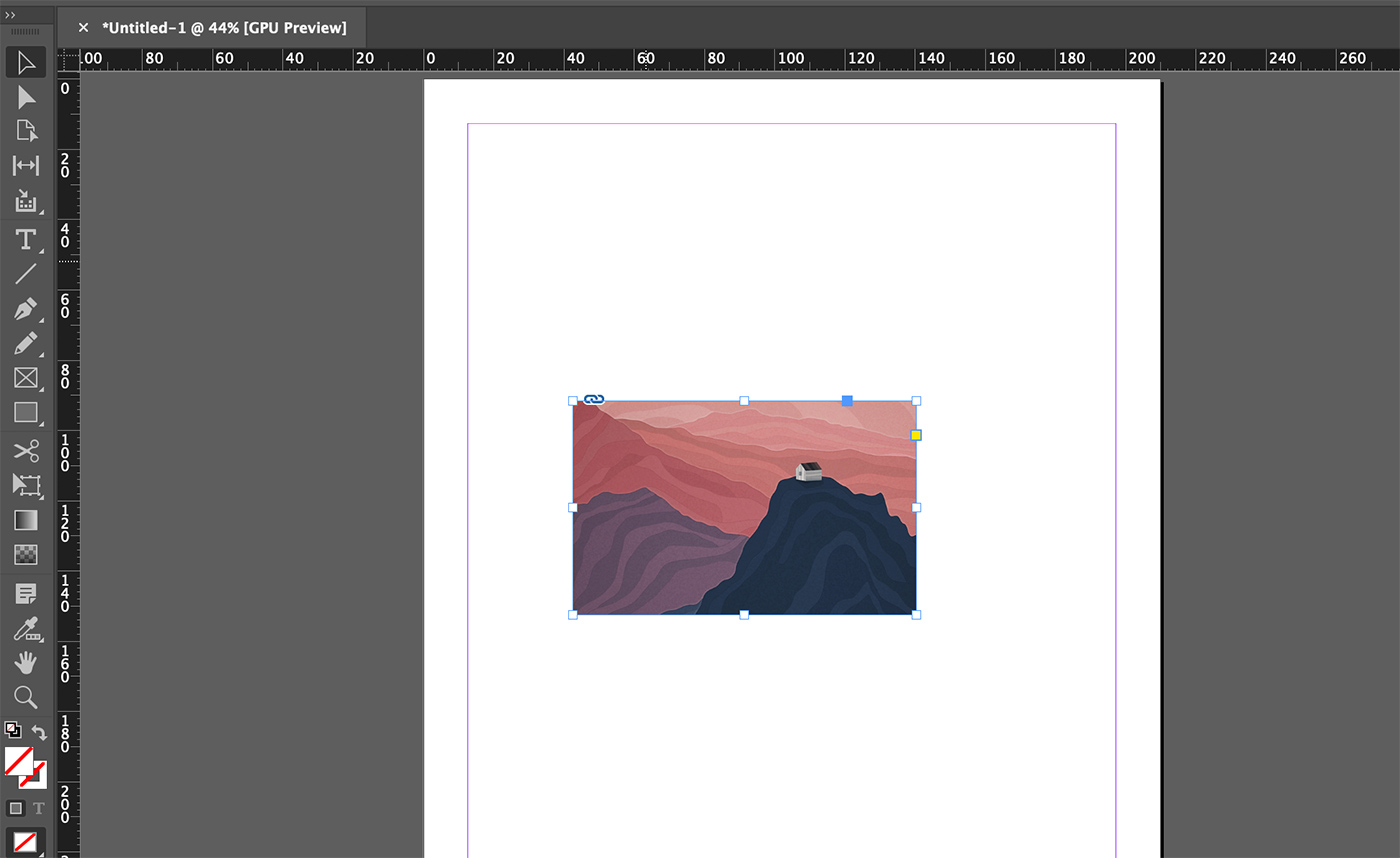
تنظیم گزینه های فیتینگ تصویر
InDesign چندین گزینه برای قرار دادن تصاویر در فریم آنها ارائه می دهد. برای دسترسی به این گزینه ها:
- قاب تصویر را با “ابزار انتخاب” (V) انتخاب کنید.
- در پانل “کنترل” یا پانل “Properties”، روی دکمه “Content Fitting” کلیک کنید تا به گزینه های اتصال دسترسی پیدا کنید.
- یک گزینه مناسب را از منوی کشویی انتخاب کنید، مانند «مطابقت محتوای متناسب»، «پر کردن کادر متناسب» یا «محتوای مرکزی».
قالب بندی قاب های تصویر
همچنین میتوانید فریمهای تصویر را با افزودن ضربهها، تنظیم جلوههای گوشهای و اعمال جلوههای بصری دیگر قالببندی کنید:
- قاب تصویر را با “ابزار انتخاب” (V) انتخاب کنید.
- از گزینه های موجود در پانل “کنترل” یا پانل “ویژگی ها” برای تنظیم عرض ضربه، جلوه های گوشه و سایر تنظیمات قالب بندی استفاده کنید.
مدیریت تصاویر در پنل پیوندها
پانل پیوندها در InDesign به شما کمک می کند تمام تصاویری را که به سند خود وارد کرده اید پیگیری کنید. برای دسترسی به پنل پیوندها، به «پنجره» > «پیوندها» بروید. از این پنل می توانید:
- اگر فایل های منبع آنها تغییر کرده است، تصاویر را به روز کنید یا دوباره پیوند دهید.
- جزئیات تصویر مانند وضوح، حالت رنگ و اندازه فایل را مشاهده کنید.
- به دستور “Edit Original” دسترسی پیدا کنید تا تصویر را در برنامه اصلی خود برای ویرایش بیشتر باز کنید.
4 نکته برای کار با تصاویر در InDesign
نکته 1: از گزینه های Frame Fitting استفاده کنید
هنگام کار با تصاویر در InDesign، بسیار مهم است که آنها را به درستی در کادر مربوطه خود قرار دهید. برای انجام این کار، روی قاب تصویر کلیک راست کرده و گزینه “Fitting” را انتخاب کنید تا به گزینه های Frame Fitting Options دسترسی پیدا کنید.
میتوانید از میان گزینههای مناسب مانند «مطابقت محتوای متناسب»، «پر کردن کادر متناسب» یا «مطابقت محتوا با کادر» را انتخاب کنید. این تضمین میکند که تصاویر شما نسبت ابعاد خود را حفظ کرده و کشیده یا مخدوش به نظر نمیرسند.
نکته 2: وضوح تصویر را حفظ کنید
برای اطمینان از نتایج چاپ با کیفیت بالا، حفظ وضوح تصاویر بسیار مهم است. پنل پیوندهای InDesign اطلاعاتی در مورد وضوح تصاویر قرار داده شده ارائه می دهد و به شما در نظارت بر کیفیت آنها کمک می کند.
رزولوشن حداقل 300 PPI را برای پروژه های چاپی در نظر بگیرید و در صورت لزوم از گزینه “Relink” در پانل پیوندها برای جایگزینی تصاویر با وضوح پایین با تصاویر مشابه با وضوح بالا استفاده کنید.
نکته 3: از Clipping Paths برای اشکال پیچیده تصویر استفاده کنید
هنگامی که نیاز به قرار دادن تصویری با شکل پیچیده یا حذف پسزمینه آن دارید، از یک مسیر برش برای دستیابی به ظاهری تمیز و حرفهای استفاده کنید. شما می توانید یک مسیر کلیپ را در یک نرم افزار ویرایش تصویر مانند Adobe Photoshop ایجاد کنید، سپس تصویر را به InDesign وارد کنید.
برای اعمال مسیر برش، قاب تصویر را انتخاب کنید، به منوی “Object” بروید، “Clipping Path” را انتخاب کنید و مسیر مناسب را از منوی کشویی انتخاب کنید. این به شما کمک می کند تا تصویر را به طور یکپارچه در طرح خود ادغام کنید.
نکته 4: از کتابخانه ها برای سازماندهی و دسترسی به تصاویر استفاده کنید
با استفاده از قابلیت InDesign’s Libraries، تصاویر خود را مدیریت و به آنها دسترسی داشته باشید. شما می توانید کتابخانه هایی برای ذخیره و سازماندهی تصاویر خود ایجاد کنید و مکان یابی و استفاده از آنها در چندین سند را آسان می کند.
برای ایجاد یک کتابخانه جدید، به منوی «فایل» بروید و «جدید > کتابخانه» را انتخاب کنید. سپس می توانید برای دسترسی آسان و استفاده مجدد، تصاویر را از رایانه یا اسناد موجود InDesign به کتابخانه بکشید و رها کنید. این به سادهسازی گردش کار و حفظ ثبات در پروژههایتان کمک میکند.
نتیجه
گنجاندن تصاویر در پروژه های InDesign شما یک جنبه ضروری برای ایجاد طرح بندی های بصری جذاب است. با استفاده از دستور Place و استفاده از ابزارهای مختلف مدیریت و قالب بندی تصاویر موجود، می توانید به ظاهر و احساس دلخواه برای طرح های خود برسید.
با تسلط بر این تکنیک ها، به خوبی در مسیر ایجاد اسناد حرفه ای و جذاب از نظر بصری در InDesign خواهید بود. بنابراین، ادامه دهید و با تصاویر مختلف، گزینه های مناسب و تنظیمات قالب بندی فریم آزمایش کنید تا دیدگاه خلاقانه خود را زنده کنید.