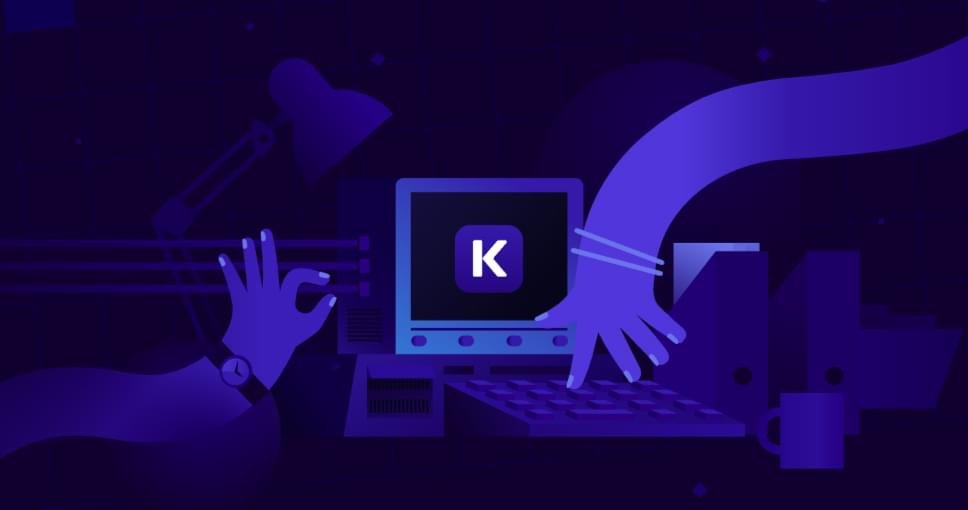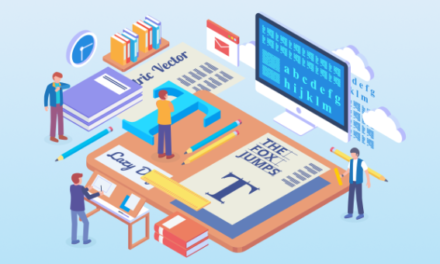این مقاله در مشارکت با ایجاد شده است کینستا. از شما برای حمایت از شرکایی که SitePoint را امکان پذیر می سازند متشکریم.
توسعه محلی عملی ساختن ، ویرایش و آزمایش کد بر روی یک ماشین محلی است ، بدون نیاز به اتصال به اینترنت.
مزایای آن فراوان است:
- می توانید از هر کجا روی کد خود (یا کد مشتری) خود کار کنید.
- با چند کلیک می توانید افزونه ها و مضامین را در محیط های مختلف اشکال زدایی کنید.
- شما می توانید با تغییر در موارد محلی و در صورت نیاز ، روند کار و طراحی وب خود را تسریع کنید محیط صحنه سازی.
معرفی DevKinsta
https://www.youtube.com/watch؟v=f0sUUlnDgH8
Devkinsta کینستا است رایگان مجموعه ای از ابزارها برای توسعه محلی وردپرس که به شما امکان می دهد فقط در عرض چند دقیقه نمونه های محلی وردپرس را با یک پشته میزبان کامل متشکل از PHP ، Nginx و MySQL ایجاد کنید.
DevKinsta با لیستی مستحکم و همیشه در حال رشد از ویژگی ها ارائه می شود مانند:
- با یک کلیک ایجاد سایت وردپرس
- پشتیبانی از PHP 7.x و 8.x
- مدیریت ایمیل محلی
- ساخته شده در مدیر پایگاه داده
- ادغام یکپارچه با MyKinsta
- جامعه ای از متخصصان وردپرس
DevKinsta از macOS ، ویندوز و اوبونتو / لینوکس پشتیبانی می کند و به صورت رایگان در دسترس همه است ، نه فقط مشتریان Kinsta.
چگونه DevKinsta را بارگیری کنیم
https://www.youtube.com/watch؟v=4AiJgowutl8
DevKinsta برای macOS ، Windows و Ubuntu / Linux در دسترس است. در اینجا نحوه شروع کار آمده است:
- به kinsta.com/devkinsta مراجعه کرده و بر روی آن کلیک کنید دانلود دکمه.
- نام و آدرس ایمیل خود را در پنجره حالت اضافه کنید ، سپس روی دکمه کلیک کنید.
- روند بارگیری به طور خودکار آغاز می شود و بر اساس سیستم عامل خود ، هر دو مورد را بارگیری می کنید
.dmg،.exeپرونده ، یا.deb. - روی پرونده کلیک کنید و مراحل نصب را شروع کنید.
وقتی DevKinsta را برای اولین بار شروع کردید ، رومیزی داکر به عنوان یک وابستگی نصب خواهد شد. DevKinsta از Docker Desktop برای ایجاد محیط های وردپرس دارای ظرف استفاده می کند.
در طی مراحل نصب DevKinsta ، ممکن است یک پیام بازشو مشاهده کنید که می گوید “Docker Desktop به دسترسی ممتاز نیاز دارد”. اگر آن پیام را مشاهده کردید ، کلیک کنید باشه و رمز ورود حساب کاربری خود را ارائه دهید تا Docker Desktop به درستی نصب شود.
پس از ارائه رمز عبور برای نصب ، DevKinsta Docker Desktop را به همراه برخی از تصاویر Docker نصب می کند. بسته به سرعت اتصال به اینترنت ، نصب ممکن است مدتی طول بکشد ، بنابراین احساس راحتی کنید و برای مدتی از کامپیوتر فاصله بگیرید.
نیازهای سیستم
برای نصب موفقیت آمیز DevKinsta ، باید مطمئن شوید که دستگاه محلی شما از شرایط زیر برخوردار است:
- حداقل 5 گیگابایت فضای دیسک. بیش از 20 گیگابایت توصیه می شود
- حداقل 1 گیگابایت RAM بیش از 2 گیگابایت توصیه می شود
- یک اتصال اینترنتی پایدار برای بارگیری
- مجازی سازی در BIOS فعال است
برای اطلاعات دقیق تر ، لطفاً از بخش روند نصب توصیه شده در اسناد ما.
نحوه ایجاد یک سایت محلی وردپرس با DevKinsta
DevKinsta از سه روش برای ایجاد سایت های محلی وردپرس پشتیبانی می کند:
- سایت جدید وردپرس به شما امکان می دهد یک سایت محلی با پشته میزبان پیش فرض متشکل از Nginx ، MySQL ، PHP 7.4 و آخرین نسخه وردپرس ایجاد کنید.
- واردات از Kinsta به شما امکان می دهد تنها با چند کلیک سایتی را که در Kinsta میزبانی شده است در رایانه محلی خود شبیه سازی کنید. بعد از اینکه کارتان تمام شد ، حتی می توانید تغییرات را به یک صحنه صحنه Kinsta برگردانید!
- سایت سفارشی به شما امکان می دهد یک سایت محلی با یک سایت سفارشی ایجاد کنید پشته میزبانی. این گزینه به شما امکان می دهد نسخه PHP خود را انتخاب کنید، نام پایگاه داده خود را مشخص کرده و فعال کنید چند سایت وردپرس.
 ایجاد یک سایت جدید با DevKinsa
ایجاد یک سایت جدید با DevKinsa
سایت جدید وردپرس
برای شروع ، گزینه را انتخاب کنید سایت جدید وردپرس گزینه. برای این روش ایجاد سایت ، تنها کاری که باید انجام دهید این است که یک نام سایت ، نام کاربری مدیر وردپرس و رمز عبور مدیر وردپرس را مشخص کنید. بعد از اینکه این سه قسمت را پر کردید ، کلیک کنید ایجاد سایت.
 یک سایت جدید وردپرس در DevKinsta ایجاد کنید
یک سایت جدید وردپرس در DevKinsta ایجاد کنید
واردات از Kinsta
گزینه دوم وارد کردن محیط سایتی است که قبلاً در Kinsta میزبانی شده است. برای انجام این کار ، کلیک کنید واردات از Kinsta و جزئیات ورود MyKinsta خود را ارائه دهید.
پس از ورود به سیستم ، محیط Kinsta را که می خواهید در رایانه محلی شما شبیه سازی شود ، انتخاب کنید. DevKinsta از هر دو محیط زنده و صحنه دار در Kinsta پشتیبانی می کند ، بنابراین مطمئن شوید که محیط صحیحی را انتخاب کنید.
پس از کلیک کردن بر روی یک محیط ، مشخص کنید که سایت یک نصب چند سایته است یا خیر و کلیک کنید وارد کردن سایت شروع به شبیه سازی سایت خود کنید.
 سایت Live خود را با ویژگی Import from Kinsta کلون کنید
سایت Live خود را با ویژگی Import from Kinsta کلون کنید
سایت سفارشی
گزینه سوم و آخر ، سایت سفارشی، به شما امکان می دهد تنظیمات خاصی را برای نصب وردپرس محلی خود پیکربندی کنید.
در اینجا تنظیماتی وجود دارد که می توانید با استفاده از این روش ایجاد سایت تغییر دهید:
- نام سایت
- نسخه PHP (PHP 7.2 ، 7.3 ، 7.4 و 8.0)
- نام پایگاه داده
- HTTPS را فعال کنید
- عنوان سایت وردپرس
- ایمیل مدیر وردپرس
- نام کاربری مدیر وردپرس
- رمز عبور مدیر وردپرس
- حالت چندرسانه ای وردپرس
 نصب محلی وردپرس را با DevKinsta سفارشی کنید
نصب محلی وردپرس را با DevKinsta سفارشی کنید
پس از پیکربندی تنظیمات مورد نظر خود ، کلیک کنید ایجاد سایت برای شروع روند ایجاد سایت.
نحوه مدیریت چندین سایت در DevKinsta
برای آژانس ها و توسعه دهندگانی که همزمان روی چندین پروژه کار می کنند ، DevKinsta به شما امکان می دهد چندین سایت محلی وردپرس را مستقر و مدیریت کنید! هر سایت محلی وردپرس که توسط DevKinsta مدیریت می شود در محیط بسته بندی شده مخصوص به خود اجرا می شود. این بدان معنی است که هر سایت دارای نسخه PHP قابل تنظیم ، نسخه وردپرس ، صندوق ورودی ایمیل و موارد دیگر است.
برای مشاهده لیست سایت DevKinsta خود ، روی نماد سایت در نوار کناری سمت چپ کلیک کنید.
 چندین محیط محلی وردپرس را با DevKinsta مستقر کنید
چندین محیط محلی وردپرس را با DevKinsta مستقر کنید
در این صفحه می توانید لیستی از تمام سایت های محلی وردپرس خود را مشاهده کنید. برای افزودن سایت دیگر ، کافیست بر روی کلیک کنید افزودن سایت دکمه.
 با DevKinsta چندین سایت وردپرس را مدیریت کنید
با DevKinsta چندین سایت وردپرس را مدیریت کنید
چگونه می توان تغییرات را در محیط صحنه سازی Kinsta فشار داد
برای کاربران دارای سایت های وردپرسی که در Kinsta میزبانی می شوند ، DevKinsta امکان کار را آسان می کند تغییرات آنلاین را به یک صحنه صحنه Kinsta تغییر دهید. برای هدایت یک سایت محلی به Kinsta ، فقط روی کلیک کنید فشار به مرحله بندی دکمه در صفحه “اطلاعات سایت” خود را کلیک کنید.
 سایت محلی وردپرس خود را به یک محیط صحنه سازی Kinsta هدایت کنید
سایت محلی وردپرس خود را به یک محیط صحنه سازی Kinsta هدایت کنید
ممکن است از شما خواسته شود مشخصات MyKinsta خود را وارد کنید.
سپس شما باید یک سایت مورد نظر را انتخاب کنید تا به آنجا هدایت شود. بخاطر داشته باشید که در صورت وجود محتویات صحنه صحنه کنونی ، این فرآیند رونویسی می شود.
 یک محیط صحنه سازی را انتخاب کنید تا تغییرات را به سمت آن سوق دهید
یک محیط صحنه سازی را انتخاب کنید تا تغییرات را به سمت آن سوق دهید
در آخر ، کلیک کنید فشار به مرحله بندی برای تأیید عمل
 عملکرد Push to Staging را تأیید کنید
عملکرد Push to Staging را تأیید کنید
پس از فشار دادن سایت محلی وردپرس خود به Kinsta ، می توانید سایت را از طریق URL محیط مرحله بندی مشاهده کنید. در صورت لزوم ، پس می توانید صحنه را فشار دهید تا در MyKinsta زندگی کنید.
DevKinsta با ابزاری سبک برای مدیریت پایگاه داده به نام مدیر. پسندیدن phpMyAdmin، که ما برای سایتهای میزبانی شده در Kinsta استفاده می کنیم ، Adminer رابط وب برای ویرایش جداول پایگاه داده ، اجرای نمایش داده های پایگاه داده ، وارد کردن و صادر کردن نسخه های پشتیبان و موارد دیگر را برای شما فراهم می کند.
برای راه اندازی مدیر ، بر روی کلیک کنید مدیر پایگاه داده دکمه در بالای صفحه “اطلاعات سایت” کلیک کنید. سپس مدیر در مرورگر وب پیش فرض شما باز می شود.
 برای دسترسی به Adminer در DevKinsta ، روی Database Manager کلیک کنید
برای دسترسی به Adminer در DevKinsta ، روی Database Manager کلیک کنید
پس از راه اندازی Adminer ، جداول پایگاه داده وردپرس خود را مشاهده خواهید کرد. تصویر زیر پایگاه داده سایت آزمون “kinstalife” ما را نشان می دهد. در زیر ستون “جدول” می توانید جداول پیش فرض وردپرس را مشاهده کنید wp_comments، wp_posts، و غیره.
 پایگاه داده وردپرس در Adminer
پایگاه داده وردپرس در Adminer
برای ویرایش ورودی پایگاه داده ، روی جدول مورد نظر کلیک کنید. به عنوان مثال ، اگر می خواهیم URL خانه و سایت سایت وردپرس خود را ویرایش کنیم ، می توانیم بر روی آن کلیک کنیم wp_options جدول.
 برای ویرایش جداول پایگاه داده وردپرس خود ، روی انتخاب داده کلیک کنید
برای ویرایش جداول پایگاه داده وردپرس خود ، روی انتخاب داده کلیک کنید
در این صفحه ، می توانیم ویرایش کنیم option_value برای siteurl برای به روزرسانی URL سایت سایت WordPress ما ، و همین کار را می توان برای URL خانه نیز انجام داد.
 با Adminer یک پایگاه داده وردپرس option_value را ویرایش کنید
با Adminer یک پایگاه داده وردپرس option_value را ویرایش کنید
مدیر همچنین از واردات و صادرات پایگاه داده پشتیبانی می کند. این برای کار با فایلهای پشتیبان پایگاه داده مانند مواردی که با آنها در نظر گرفته ایم مفید است پشتیبان های قابل بارگیری.
برای وارد کردن یک پرونده پایگاه داده ، کلیک کنید وارد كردن در گوشه بالا سمت چپ Adminer. کلیک کنید فایل ها را انتخاب کنید برای انتخاب پشتیبان پایگاه داده ، کلیک کنید اجرا کردن برای شروع روند واردات Adminer از هر دو حالت خام پشتیبانی می کند .sql پرونده ها و همچنین فشرده شده .sql.gz فایل ها.
 با Adminer پشتیبان پایگاه داده را وارد کنید
با Adminer پشتیبان پایگاه داده را وارد کنید
برای صادر کردن پشتیبان کامل پایگاه داده ، کلیک کنید صادرات در گوشه بالا سمت چپ Adminer. “gzip” را برای قالب خروجی ، “SQL” را برای قالب پایگاه داده انتخاب کنید و تنظیمات دیگر را همانطور که هست بگذارید. کلیک صادرات برای شروع فرایند پشتیبان گیری.
سپس مدیر پایگاه داده وردپرس شما را به یک فشرده صادر می کند .sql.gz فایل.
 صادر کردن پشتیبان پایگاه داده از Adminer
صادر کردن پشتیبان پایگاه داده از Adminer
سرانجام ، Adminer از اجرای دستور SQL پشتیبانی می کند ، به این معنی که می توانید کوئری های پایگاه داده را در پایگاه داده وردپرس خود اجرا کنید. به عنوان مثال ، اگر می خواهید مقدار آن را پیدا کنید داده های خودکار در پایگاه داده خود ، می توانید یک دستور SQL زیر را در Adminer اجرا کنید.
SELECT SUM(LENGTH(option_value)) as autoload_size FROM wp_options WHERE autoload='yes';
برای اجرای یک س databaseال پایگاه داده ، کلیک کنید دستور SQL در گوشه بالا سمت چپ Adminer. یک س databaseال پایگاه داده را مشخص کنید و کلیک کنید اجرا کردن برای اجرای دستور.
 پایگاه داده خود را با یک دستور SQL در Adminer جستجو کنید
پایگاه داده خود را با یک دستور SQL در Adminer جستجو کنید
با ادمین ادمینر DevKinsta ، شما می توانید کنترل پیشرفته ای بر پایگاه داده وردپرس خود داشته باشید.
این که آیا شما نیاز به ویرایش جداول پایگاه داده ، وارد کردن یا صادر کردن نسخه پشتیبان تهیه یا اجرای دستورات پیچیده SQL دارید ، DevKinsta شما را تحت پوشش قرار داده است!
DevKinsta شامل یک داخلی سرور SMTP و ابزار ضبط ایمیل. با این کار سایت های محلی وردپرس شما می توانند مانند یک سایت تولید مستقیم ایمیل های خروجی ارسال کنند. با این حال ، ایمیل های ارسالی ضبط و در صندوق ایمیل DevKinsta ذخیره می شوند.
این به شما بهترین هر دو جهان را می دهد. برای آزمایش عملکرد ایمیل های خروجی می توانید از DevKinsta استفاده کنید گردش کار اتوماسیون بازاریابی، ووکامرس تأیید سفارشات و موارد دیگر ، بدون اینکه نامه های ایمیل بازدیدکنندگان و مشتریان خود را هرزنامه کنید.
برای دسترسی به صندوق ورودی ایمیل DevKinsta ، روی نماد نامه در نوار کناری سمت چپ کلیک کنید.
 DevKinsta شامل یک سرور SMTP داخلی و ابزار ضبط ایمیل است
DevKinsta شامل یک سرور SMTP داخلی و ابزار ضبط ایمیل است
در صندوق ورودی ایمیل ، لیستی از ایمیل های خروجی گرفته شده را مشاهده خواهید کرد. در تصویر زیر ، می توانید یک ایمیل خروجی از سایت آزمایش “kinstalife” ما را ببینید.
 یک ایمیل خروجی در صندوق ورودی ایمیل DevKinsta
یک ایمیل خروجی در صندوق ورودی ایمیل DevKinsta
برای بازرسی یک ایمیل خروجی ، فقط روی آن کلیک کنید. برای هر ایمیل ، از DevKinsta برای بررسی “از آدرس” ، “به آدرس” ، محتوای بدن ، زمان تحویل و موارد دیگر استفاده کنید.
 حالت های نمایش صندوق ورودی ایمیل DevKinsta
حالت های نمایش صندوق ورودی ایمیل DevKinsta
همچنین می توانید ایمیل را در HTML ، متن ساده یا حالت خام نمایش دهید. حالت HTML برای آزمایش الگوهای ایمیل HTML مفید است ، در حالی که حالت Raw به شما امکان می دهد عناوین ایمیل مانند موارد دیگر را بررسی کنید MIME-Version و X-Mailer به طور مستقیم.
از کجا می توانید با DevKinsta بیشتر بدانید
برای کسب اطلاعات بیشتر در مورد DevKinsta ، حتما به این قسمت بپیوندید انجمن رسمی انجمن و بخوانید مستندات DevKinsta.
ما مشتاقانه منتظر دیدن آنچه شما ایجاد می کنید!