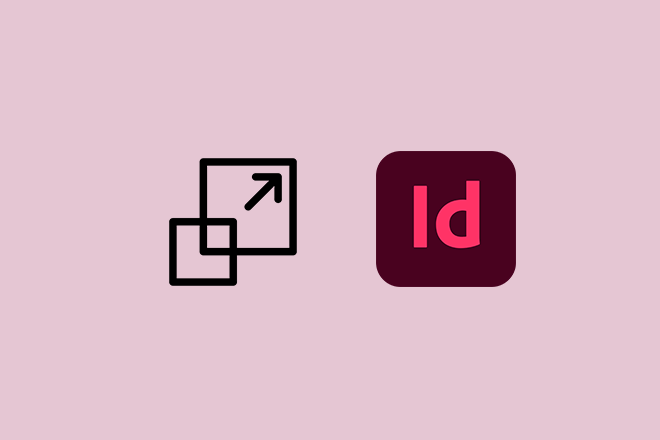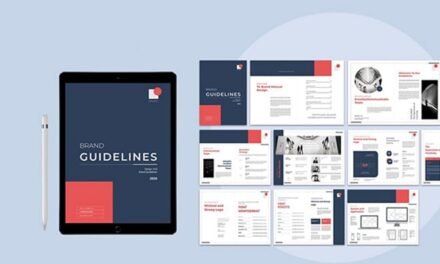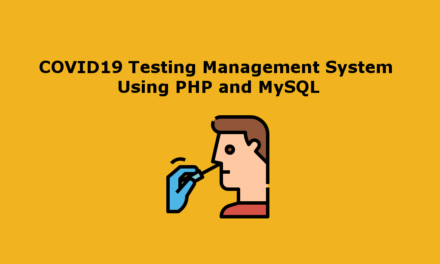در این مقاله، فرآیند تغییر اندازه تصاویر در Adobe InDesign را پوشش خواهیم داد. اگر می خواهید در InDesign کار کنید، این یکی از اولین چیزهایی است که باید به آن مسلط شوید (و انجام آن به چند روش مختلف بسیار آسان است).
تغییر اندازه تصاویر یک کار رایج در هر پروژه طراحی است، و InDesign راه های مختلفی برای انجام این کار ارائه می دهد.
مراحل زیر را دنبال کنید تا یاد بگیرید چگونه اندازه تصاویر را به طور موثر و کارآمد تغییر دهید.
قرار دادن تصویر در InDesign
قبل از اینکه به تغییر اندازه بپردازیم، اجازه دهید به طور خلاصه به نحوه قرار دادن یک تصویر در سند InDesign خود بپردازیم:
- به منوی File بروید و «Place…» را انتخاب کنید یا از میانبر صفحه کلید Ctrl+D (Cmd+D در مک) استفاده کنید.
- به پوشه حاوی تصویر خود بروید، آن را انتخاب کنید و روی «Open» کلیک کنید.
- روی سند InDesign خود در جایی که می خواهید تصویر را قرار دهید کلیک کنید. تصویر در یک قاب قرار خواهد گرفت.
اکنون که یک تصویر در سند خود قرار داده اید، بیایید روش های مختلف تغییر اندازه آن را بررسی کنیم.
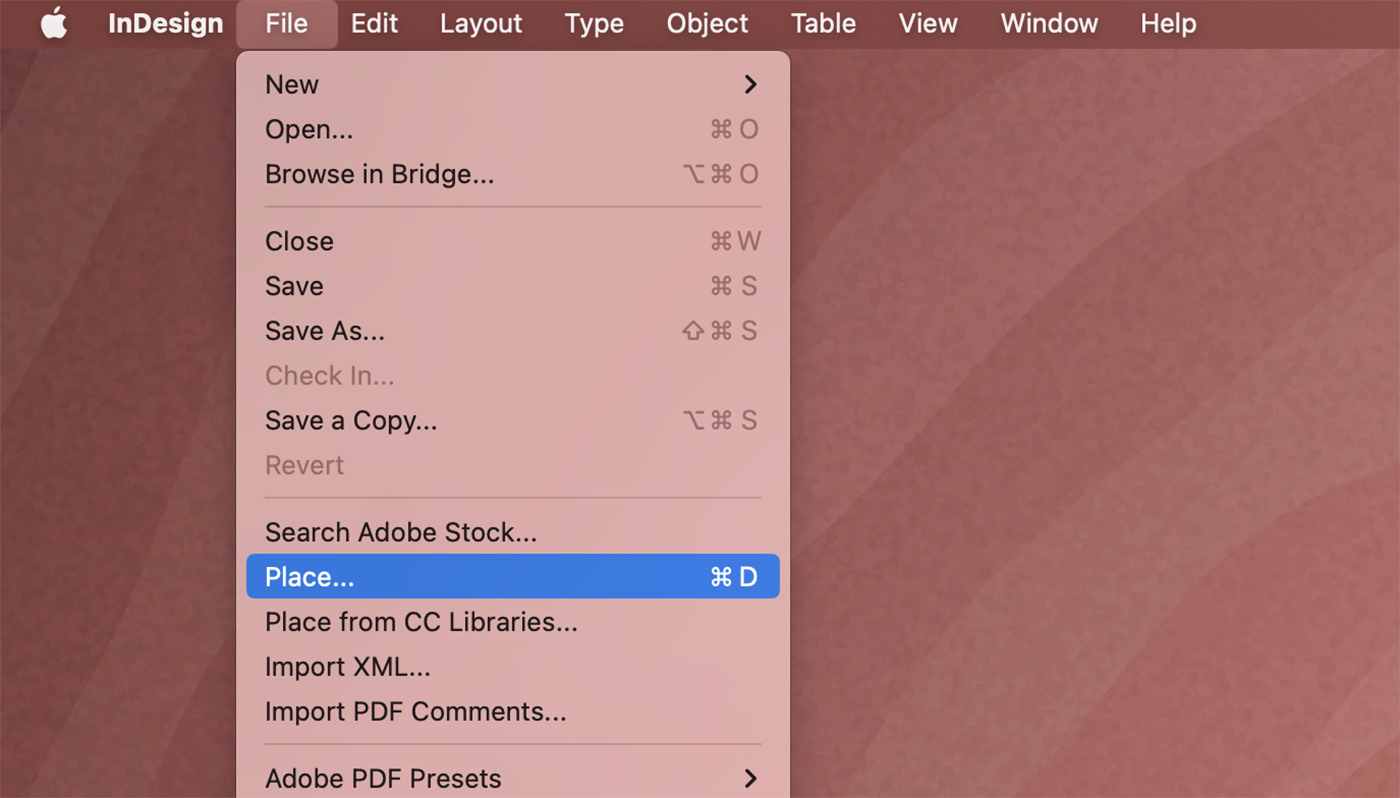
روش 1: تغییر اندازه با استفاده از دسته های قاب
- با استفاده از ابزار Selection (V) قاب تصویر را انتخاب کنید.
- برای تغییر اندازه تصویر، یکی از دستگیره های قاب (مربع های کوچک واقع در گوشه ها و لبه های کادر) را کلیک کرده و بکشید.
- برای حفظ نسبت تصویر و جلوگیری از تحریف تصویر، هنگام کشیدن کلید Shift را نگه دارید.
- وقتی به اندازه دلخواه رسیدید دکمه ماوس را رها کنید.
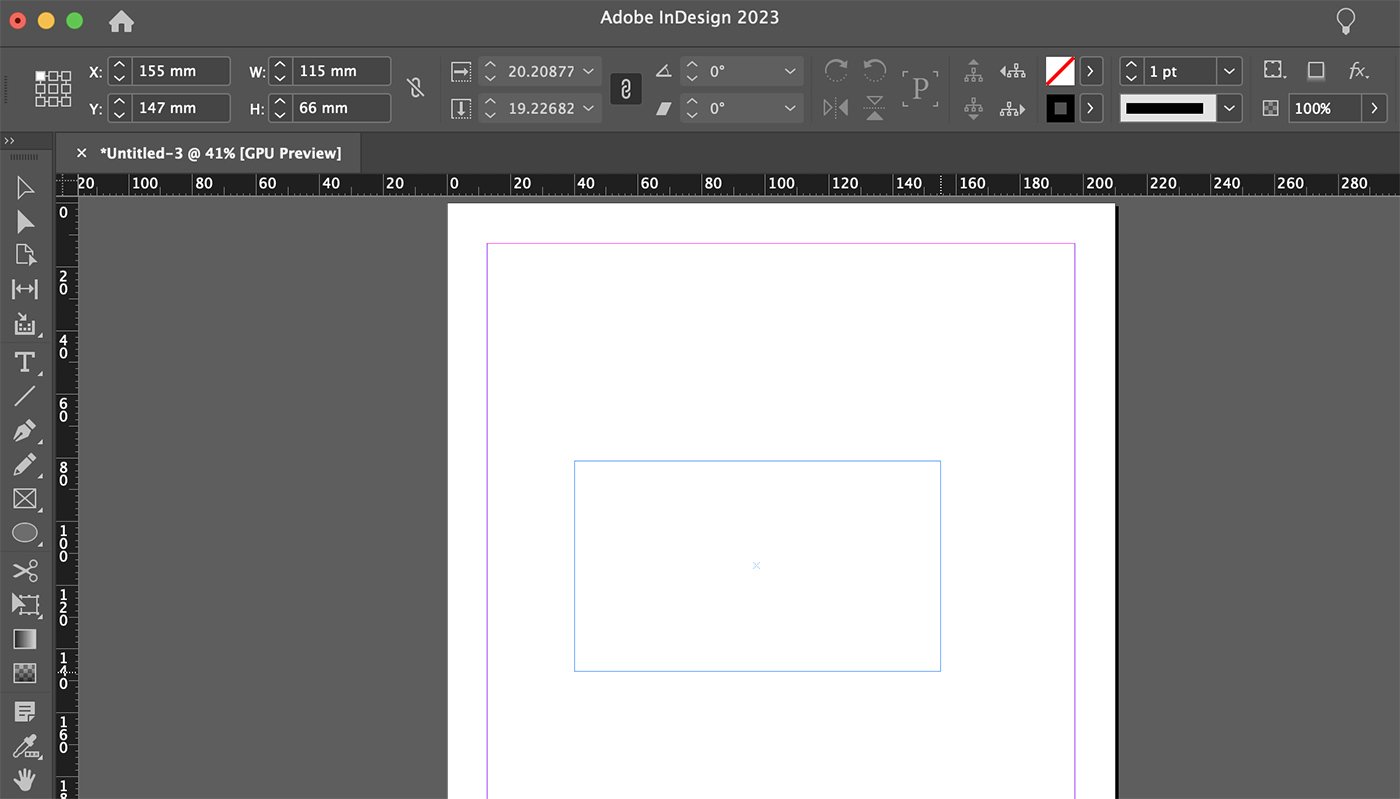
روش 2: تغییر اندازه با استفاده از کنترل پنل
- با استفاده از ابزار Selection (V) قاب تصویر را انتخاب کنید.
- به کنترل پنل در بالای صفحه نگاه کنید. فیلدهای عرض (W) و ارتفاع (H) را خواهید دید.
- داخل قسمت عرض یا ارتفاع کلیک کنید و مقدار جدید را وارد کنید. Enter را فشار دهید تا تغییر اعمال شود.
- برای حفظ نسبت تصویر، قبل از وارد کردن مقدار جدید، روی نماد زنجیره بین فیلدهای عرض و ارتفاع کلیک کنید. این اطمینان حاصل می کند که بعد دیگر به طور متناسب تنظیم می شود.
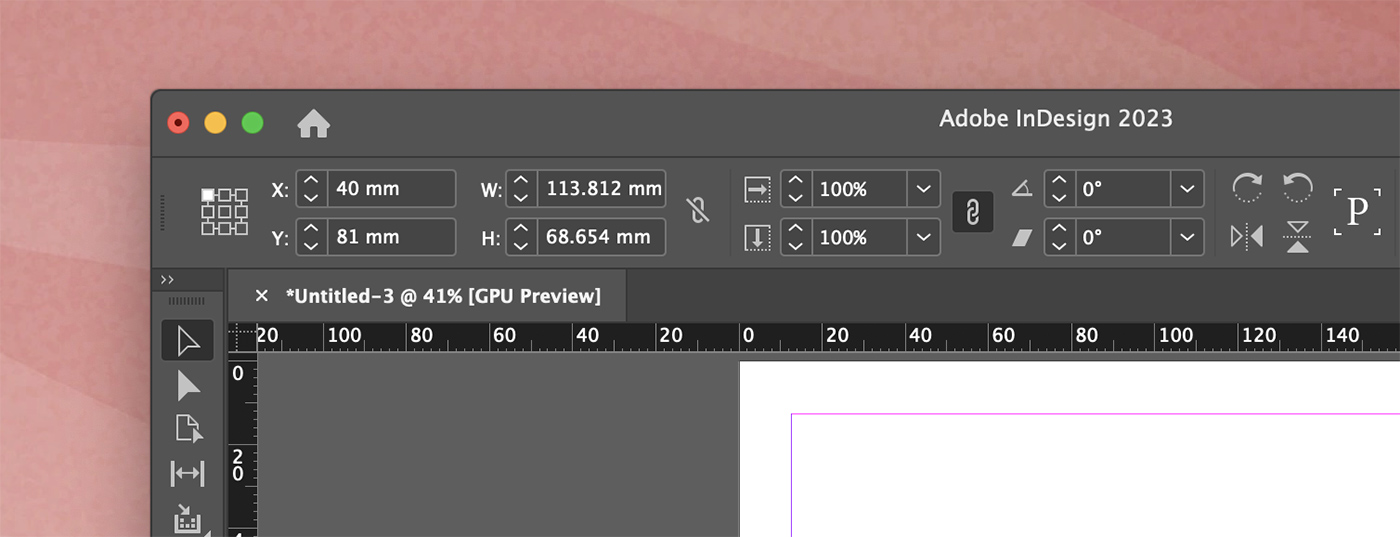
- با استفاده از ابزار Selection (V) قاب تصویر را انتخاب کنید.
- روی Scale Tool (S) در نوار ابزار کلیک کنید یا کلید S را فشار دهید.
- در حالی که دکمه ماوس را نگه داشته اید، روی هر نقطه از بوم کلیک کرده و بکشید تا تصویر را تغییر دهید. برای حفظ نسبت تصویر، کلید Shift را نگه دارید.
- وقتی به اندازه دلخواه رسیدید دکمه ماوس را رها کنید.
نکاتی برای تغییر اندازه تصاویر در InDesign
در اینجا چند نکته وجود دارد که به شما کمک می کند اندازه تصاویر را به طور موثر در InDesign تغییر دهید:
1. نسبت ابعاد را حفظ کنید
برای اطمینان از حفظ نسبت تصویر اصلی، همیشه کلید Shift را هنگام تغییر اندازه تصاویر نگه دارید. این از تحریف تصاویر شما جلوگیری می کند.
2. از تصاویر با وضوح بالا استفاده کنید
هنگام تغییر اندازه تصاویر، استفاده از تصاویر با وضوح بالا ضروری است تا از پیکسل یا افت کیفیت در هنگام افزایش مقیاس جلوگیری شود. InDesign رزولوشن موثر تصویر را در پنل Links نمایش می دهد، که می تواند به شما کمک کند تشخیص دهید که آیا تصویر برای پروژه شما مناسب است یا خیر.
3. از کشیده شدن بیش از حد تصاویر اجتناب کنید
هنگام تغییر اندازه تصاویر به ابعاد بزرگتر مراقب باشید، زیرا این امر می تواند منجر به کاهش کیفیت شود. در صورت امکان، از گرافیک برداری یا تصاویر با وضوح بالاتر برای حفظ وضوح و جزئیات استفاده کنید.
جایگزین: اندازه محتوا و قاب را به طور مستقل تغییر دهید
در برخی موارد، ممکن است بخواهید اندازه محتوای تصویر و فریم را به طور مستقل تغییر دهید. در اینجا به این صورت است:
- با استفاده از ابزار Direct Selection Tool (A) قاب تصویر را انتخاب کنید.
- برای تغییر اندازه محتوای تصویر، یکی از دستههای محتوا (مربعهای آبی رنگ که در گوشهها و لبههای تصویر قرار دارند) را کلیک کرده و بکشید.
- برای حفظ نسبت تصویر و جلوگیری از تحریف تصویر، هنگام کشیدن کلید Shift را نگه دارید.
- وقتی به اندازه دلخواه رسیدید دکمه ماوس را رها کنید.
- در صورت لزوم، قاب را به طور جداگانه با استفاده از ابزار انتخاب (V) و دسته های قاب تنظیم کنید.
سفارشی سازی بیشتر: گزینه های برش و اتصال
InDesign همچنین گزینه هایی را برای برش و قرار دادن تصاویر در فریم آنها ارائه می دهد. در اینجا چند تکنیک مفید وجود دارد:
1. متناسب کردن محتوا
برای قرار دادن محتوای تصویر متناسب با کادر، بر روی قاب تصویر کلیک راست کرده و به «مناسب» > «مطابقت محتوای متناسب» بروید. با این کار اندازه تصویر به گونه ای تغییر می کند که در عین حفظ نسبت تصویر، کادر را پر کند.
2. تناسب قاب به محتوا
اگر میخواهید اندازه قاب را برای مطابقت با محتوای تصویر تنظیم کنید، روی قاب تصویر کلیک راست کرده و «Fitting» > «Fit Frame to Content» را انتخاب کنید. با این کار اندازه قاب برای مطابقت با ابعاد محتوای تصویر تغییر می کند.
3. برش تصاویر
برای برش یک تصویر در کادر آن، از ابزار انتخاب (V) برای تنظیم اندازه قاب استفاده کنید و در عین حال محتوای تصویر را بدون تغییر نگه دارید. بخشی از تصویر در خارج از کادر پنهان می شود و به طور موثر تصویر را برش می دهد.
با تسلط بر این تکنیکهای مختلف برای تغییر اندازه، تنظیم و برش تصاویر در InDesign، به خوبی مجهز خواهید شد تا طرحبندیهای بصری خیرهکنندهای ایجاد کنید که بهطور موثر محتوای شما را به نمایش بگذارد.
نتیجه
در پایان، تغییر اندازه تصاویر در InDesign یک مهارت ضروری برای هر طراح کار با این ابزار چیدمان قدرتمند است. با استفاده از دسته های قاب، کنترل پنل یا ابزار مقیاس، می توانید به راحتی اندازه تصاویر خود را متناسب با نیازهای طراحی خود تنظیم کنید. به خاطر داشته باشید که نسبت تصویر را حفظ کنید، از تصاویر با وضوح بالا استفاده کنید و از کشش بیش از حد خودداری کنید تا بهترین نتایج ممکن را در پروژه های خود تضمین کنید.