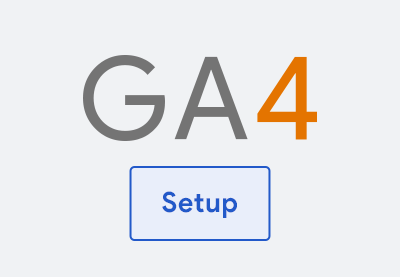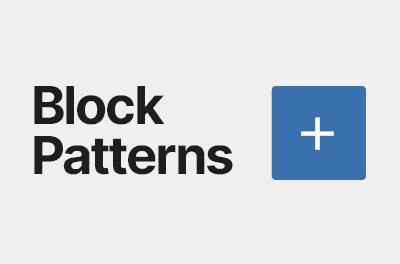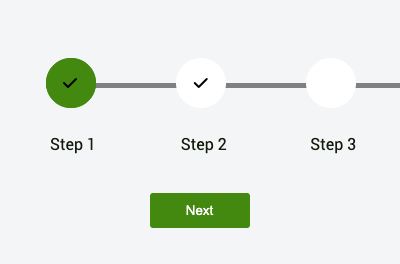در این آموزش GA4، ما به شما کمک می کنیم تا برای سوئیچ آماده شوید. ما روند راه اندازی Google Analytics 4 را برای وب سایت های جدید و موجود و همچنین نحوه نصب برچسب ردیابی در پروژه های WordPress، Wix، Webflow و Squarespace را بررسی خواهیم کرد.
وقتی صحبت از ردیابی و تجزیه و تحلیل فعالیت بازدیدکنندگان در وبسایتها میشود، Google Analytics قهرمانی طولانی مدت است. اخیراً به Google Analytics 4 ارتقا داده شده است و همه کاربران باید تا جولای 2023 تغییر را انجام دهند.
اگر کنجکاو هستید، می توانید همه چیز در مورد چرایی انتقال گوگل به GA4 را در اینجا بخوانید.:
تنظیم Google Analytics بسته به اینکه آیا یک حساب موجود دارید و همچنین CMS مورد استفاده شما متفاوت خواهد بود:
نحوه راه اندازی Google Analytics 4 برای وب سایت های جدید
1. یک حساب کاربری ایجاد کنید و وارد شوید
اگر این اولین بار است که یک حساب GA4 ایجاد می کنید (نه یک ویژگی، بلکه یک حساب، به وب سایت گوگل آنالیتیکس. یک حساب کاربری با آدرس جیمیل موجود خود ایجاد کنید.
پس از ورود به سیستم، به پلتفرم Google Analytics هدایت میشوید که در آنجا میتوانید دارایی جدید خود را راهاندازی کنید.
2. ویژگی های خود را ایجاد کنید
ویژگیهای GA4 به وبسایتها و برنامههایی که ردیابی میکنید اشاره دارد. اگر چندین محصول دیجیتال برای یک برند دارید، برای هر کدام یک ویژگی جداگانه ایجاد کنید.
نامی به ملک بدهید و جزئیات مربوط به جغرافیا را به روز کنید. سپس بر روی بعد دکمه.
3. جزئیات کسب و کار را وارد کنید
در مرحله بعد، کمی بیشتر در مورد کسب و کار خود به گوگل بگویید:
- صنعت خود را انتخاب کنید
- اندازه کسب و کار خود را انتخاب کنید
- راه های مختلفی را که قصد استفاده از GA4 را دارید انتخاب کنید.
کلیک کنید بر روی ايجاد كردن وقتی کارتان تمام شد را فشار دهید.
4. جزئیات وب سایت یا برنامه را وارد کنید
سپس گوگل می پرسد که از کدام پلتفرم داده ها را ردیابی کند: وب، برنامه اندروید، یا برنامه iOS.
در صفحه بعدی، خود را وارد کنید آدرس وب سایت و به جریان داده یک نام منحصر به فرد بدهید. این کار شناسایی چندین ویژگی از حساب شما را آسان تر می کند.
تنظیمات اندازه گیری بهبود یافته را همانطور که هستند حفظ کنید. سپس کلیک کنید ایجاد جریان.
با این کار راه اندازی در گوگل آنالیتیکس وب سایت جدید شما به پایان می رسد. با این حال، اکنون باید آن را به محصول دیجیتال خود متصل کنید.
اکنون به دستورالعمل نصب برچسب بروید.
نحوه تغییر به Google Analytics 4 از Universal Analytics
اگر از قبل یک حساب Universal Analytics دارید، راه اندازی GA4 را می توان با چند کلیک انجام داد.
وارد حساب کاربری خود شوید و دارایی UA خود را باز کنید. شما باید یک اعلان در بالای صفحه ببینید که به شرح زیر است:
«در 1 ژوئیه 2023، این ویژگی پردازش داده ها را متوقف می کند. از مارس 2023، برای اندازهگیری مداوم وبسایت، تنظیمات دارایی اصلی خود را به یک ویژگی Google Analytics 4 (GA4) منتقل کنید، در غیر این صورت با استفاده مجدد از برچسبهای سایت موجود، برای شما در یک ویژگی GA4 موجود کپی میشوند.
کلیک کنید بر روی مدیریت مهاجرت GA4 دکمه سمت راست آن
اگر اعلان را نمی بینید، با رفتن به قسمت مهاجرت را پیدا خواهید کرد مدیر > ویژگی > دستیار راه اندازی GA4.
کلیک کنید بر روی شروع کنید دکمه. Google انتقال جریان داده شما از UA به GA4 را انجام خواهد داد.
هنگامی که وب سایت UA شما به GA4 منتقل شد، صفحه ای مشابه آنچه در تصویر بالا نشان داده می شود، خواهید دید.
آخرین کاری که باید انجام دهید این است که برچسب Universal Analytics را در وب سایت خود با برچسب GA4 جدید خود جایگزین کنید. در بخش بعدی دستورالعمل هایی را در مورد نحوه انجام این کار خواهید دید.
چگونه تگ ردیابی گوگل را در سایت خود نصب کنید
با راه اندازی حساب تجزیه و تحلیل خود، اکنون باید تگ Google را در سایت خود نصب کنید تا GA4 بتواند فعالیت خود را در آنجا ردیابی کند.
اگر از UA به GA4 مهاجرت کرده اید، باید خود را جایگزین کنید UA- جدید خود را تگ کنید G- برچسب زدن
این فرآیند بسته به سازنده وب سایت یا CMS مورد استفاده شما متفاوت است. من برخی از دستورالعمل های نصب اولیه را برای متداول ترین CMS در اینجا آورده ام:
Google Analytics را به وردپرس متصل کنید
پس از اتمام راهاندازی دارایی جدید خود در GA4، Google سعی میکند تشخیص دهد که از کدام CMS استفاده میکنید. در مورد وب سایت جدید من، وردپرس شناسایی شده است.
گوگل دو گزینه برای افزونه وردپرس در اختیار من قرار داده است: MonsterInsights و کیت سایت توسط گوگل.
قبل از اینکه یکی از این افزونه ها را انتخاب کنید، پیشنهاد می کنم ابتدا افزونه سازنده صفحه و قالب وردپرس خود را بررسی کنید. برخی از آنها شامل ادغام مستقیم GA4 در پانل های تنظیمات یا حداقل راه هایی برای اضافه کردن کد بدون نگرانی در مورد پاک کردن به روز رسانی پلاگین/موضوع هستند. اگر می توانید از زحمت نصب یک افزونه جدید خلاص شوید، این مسیر را دنبال کنید.
استفاده از افزونه وردپرس
افزونه Google Analytics خود را در وردپرس نصب کنید. پس از اتصال سایت وردپرس خود به گوگل، از شما خواسته می شود تا ویژگی Google Analytics خود را انتخاب کنید.
در MonsterInsights چگونه به نظر می رسد:
سایت کیت شما را از طریق یک فرآیند مشابه ورود به سیستم با جیمیل و سپس انتخاب ویژگی برای اتصال هدایت می کند.
فرآیند اتصال را برای تنظیم برچسب Google خود تکمیل کنید.
استفاده از سازنده وب سایت یا تم
برخی از قالبهای وردپرس دارای قسمتی در تنظیمات خود هستند که از شما میخواهند آن را وارد کنید G- شماره شناسایی یا تگ کامل BeThemeبه عنوان مثال، دارای یک منطقه SEO در زیر است گزینه های تم جایی که می توانید برچسب را اضافه کنید.
افزونه های صفحه ساز نیز ممکن است این ویژگی را داشته باشند. Elementor Proبه عنوان مثال، دارای یک کد سفارشی منطقه ای که می توانید تگ GA4 خود را به اضافه کنید.
پس از اتمام، تغییرات خود را ذخیره کنید.
Google Analytics را به Wix متصل کنید
اگر Google به طور خودکار Wix را به عنوان سازنده وب سایت شما شناسایی نکرد، روی آن کلیک کنید دیگری را انتخاب کنید گزینه. با این کار پانلی باز می شود که می توانید انتخاب کنید Wix.
به وب سایت Wix خود بروید. را باز کن تنظیمات > ادغام های بازاریابی پانل از نوار ابزار بالا. سپس کلیک کنید اتصال تحت گوگل آنالیتیکس
تا زمانی که در یک طرح Premium هستید، میتوانید شناسه Google Analytics را به این صفحه اضافه کنید. این شماره G است، نه تگ کامل.
پس از اتمام، تغییرات خود را ذخیره کنید.
Google Analytics را به Webflow متصل کنید
به وب سایت Webflow خود بروید. را باز کن تنظیمات پروژه از نماد Webflow در گوشه بالا سمت چپ. کلیک کنید روی ادغام ها را بزنید و پیدا خواهید کرد تجزیه و تحلیل ترافیک گوگل آنجا.
شماره شناسایی G خود را در فیلد وارد کنید. سپس تغییرات خود را ذخیره کنید.
Google Analytics را به Squarespace متصل کنید
اگر گوگل بهطور خودکار Squarespace را بهعنوان سازنده وبسایت شما شناسایی نکرد، روی آن کلیک کنید دیگری را انتخاب کنید گزینه. با این کار پانلی باز می شود که می توانید انتخاب کنید فضای مربعی.
به وب سایت Squarespace خود بروید. پیمایش کنید تنظیمات و پیشرفته برای رسیدن به کلیدهای API خارجی. در اینجا فیلدی برای وارد کردن G-ID خود پیدا خواهید کرد.
تغییرات خود را ذخیره کرده و از پنل خارج شوید.
Google Analytics را به CMS دیگر متصل کنید
حتی اگر سازنده وب سایت شما در لیست ذکر نشده باشد فهرست ادغام های CMS گوگل آنالیتیکس، باید بتوانید تگ ردیابی را به هدر سایت خود اضافه کنید.
برای گرفتن آن برچسب ردیابی، برگه را به آن تغییر دهید به صورت دستی نصب کنید بنابراین می توانید آن را کپی کنید.
سپس وارد ویرایشگر کد CMS (یا ویرایشگر تم) خود شوید. کد رهگیری را درست در زیر اضافه کنید <head> و تغییرات خود را ذخیره کنید.
بسته شدن
پس از اتمام نصب تگ Google، تا 48 ساعت به آن فرصت دهید تا شروع به کشیدن داده شود.
برای تأیید اینکه برچسب شما کار می کند، از مدیر منطقه در گوگل آنالیتیکس رفتن به ویژگی و جریان های داده.
لیستی از تمام دارایی های خود را در آن حساب خواهید دید. اگر تگ کار می کند، می گوید:
“دریافت ترافیک در 48 ساعت گذشته.”
اگر هنوز کار نمی کند، به ویژگی و دستیار راه اندازی برای بررسی جمع آوری داده ها دستورالعمل ها و در صورت نیاز روش نصب را تغییر دهید.
هنگامی که همه چیز تنظیم شد و آماده کار شد، می توانید کار بر روی بررسی داده های خود، سفارشی سازی داشبورد خود، و تجزیه و تحلیل و بهینه سازی سفر کاربر را شروع کنید. در آموزش بعدی GA4 نکاتی را در مورد نحوه انجام این کار خواهید دید.