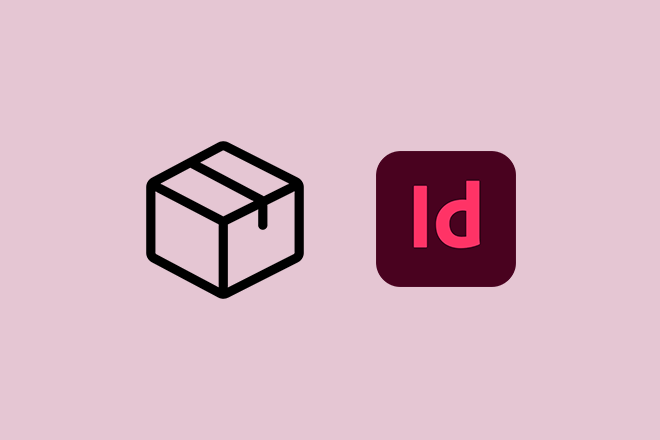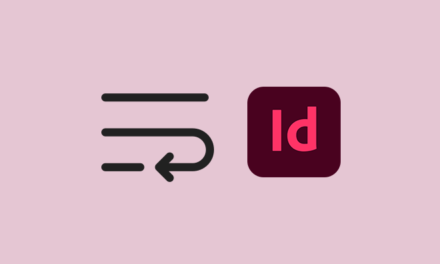بسته بندی یک فایل Adobe InDesign یک مرحله مهم در هنگام آماده سازی پروژه شما برای انتقال به مشتری، چاپگر یا طراح دیگر است.
این تضمین می کند که تمام عناصر لازم، مانند فونت ها، تصاویر و سایر فایل های پیوندی، در یک پوشه جمع آوری و سازماندهی شده اند.
در این مقاله، شما را با فرآیند بستهبندی فایل InDesign آشنا میکنیم تا اشتراکگذاری و همکاری آسانتر شود.
چرا یک فایل InDesign را بسته بندی کنیم؟
هنگامی که بسته ای را برای چاپگر ارسال می کنید، آنها تمام فایل ها و منابع لازم برای چاپ صحیح پروژه را بدون هیچ گونه لینک از دست رفته یا مشکل فونت در اختیار خواهند داشت.
بستهبندی یک فایل InDesign به حفظ ثبات و جلوگیری از گم شدن داراییها یا فونتهای نادرست هنگام باز کردن فایل در رایانه دیگری یا ارسال به چاپگر کمک میکند. تمام اجزای لازم را در یک پوشه جمع آوری می کند، از جمله:
- سند اصلی InDesign (.indd)
- فونت های استفاده شده در سند
- تصاویر مرتبط و فایل های دیگر
- دستورالعمل یا فایل متنی خلاصه (txt.)
یکی از دلایل اصلی ایجاد یک پکیج این است که اطمینان حاصل شود که تمام فایل های لازم برای یک پروژه در کنار هم و در یک مکان سازماندهی شده اند. این کار اشتراکگذاری پروژه با دیگران، انتقال پروژه به رایانه دیگری یا بایگانی پروژه را برای مراجعات بعدی آسانتر میکند.
یکی دیگر از دلایل ایجاد بسته InDesign این است که ویرایش یا چاپ سند را آسانتر کنید. هنگامی که یک فایل InDesign را باز می کنید، به طور خودکار فایل های پیوند شده را در مکان های اصلی خود جستجو می کند. با ایجاد یک بسته، می توانید پروژه و منابع آن را به مکان جدیدی منتقل کنید و همچنان همه چیز به درستی کار کند.
بسته های InDesign برای ارسال پروژه به چاپگر یا ارائه دهنده خدمات نیز مفید هستند. هنگامی که بسته ای را برای چاپگر ارسال می کنید، آنها تمام فایل ها و منابع لازم برای چاپ صحیح پروژه را بدون هیچ گونه لینک از دست رفته یا مشکل فونت در اختیار خواهند داشت.
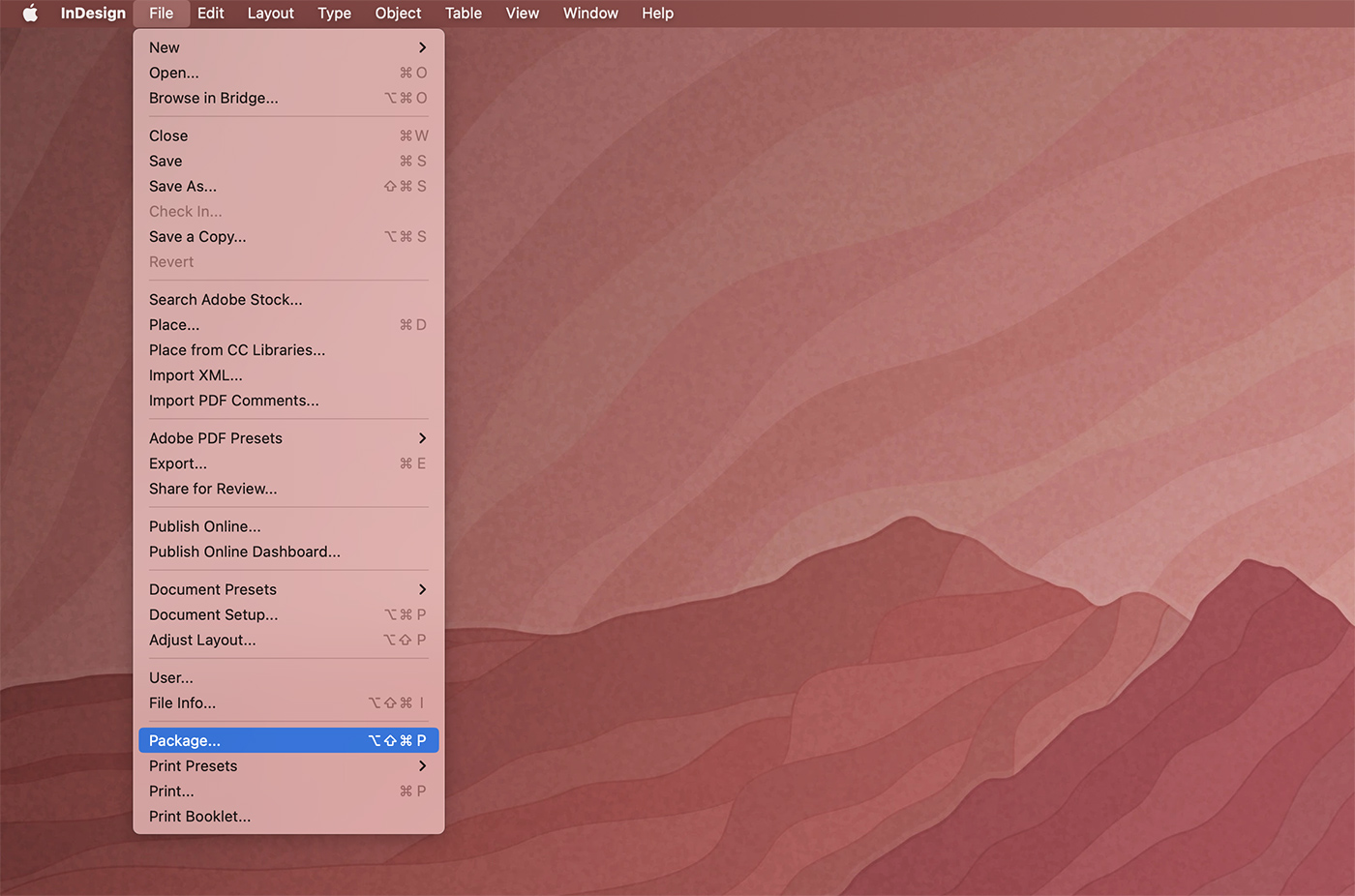
مراحل بسته بندی یک فایل InDesign
برای بسته بندی فایل InDesign خود مراحل زیر را دنبال کنید:
- سند InDesign را که می خواهید بسته بندی کنید باز کنید.
- به منوی «File» بروید و «Package» را انتخاب کنید یا «Ctrl + Alt + P» (ویندوز) یا «Cmd + Opt + P» (Mac) را فشار دهید.
- در کادر محاورهای «بسته»، برگه «خلاصه» یک نمای کلی از سند را نشان میدهد، از جمله مشکلات احتمالی مانند فونتهای از دست رفته، پیوندهای شکسته یا تصاویر RGB که باید برای چاپ به CMYK تبدیل شوند. قبل از ادامه، اطلاعات را بررسی کنید و مشکلات را حل کنید.
- برای مشاهده فونت های مورد استفاده در سند خود، روی تب “Fonts” کلیک کنید. مطمئن شوید که هیچ فونت گم یا محدودی وجود ندارد.
- برای مشاهده فایلهای مرتبط در سند خود، روی برگه «پیوندها و تصاویر» کلیک کنید. مطمئن شوید که همه فایلها وجود دارند و فضای رنگی مناسبی دارند (RGB یا CMYK).
- برای بررسی رنگ های استفاده شده در سند خود، روی برگه “Colors and Inks” کلیک کنید. در صورت لزوم هر رنگ نقطه ای را برای پردازش رنگ ها تبدیل کنید.
- برای تأیید تنظیمات چاپ، مانند چاپگر، اندازه کاغذ و جهت، روی برگه «تنظیمات چاپ» کلیک کنید.
- پس از حل همه مشکلات، روی دکمه “بسته” در پایین کادر گفتگو کلیک کنید.
- در پنجره “بسته”، مکانی را برای ذخیره پوشه بسته بندی شده خود انتخاب کنید. همچنین میتوانید دستورالعملها یا یادداشتهایی را برای گیرنده در قسمت «دستورالعملها» اضافه کنید.
- برای تکمیل فرآیند روی “بسته” کلیک کنید. InDesign یک پوشه با فایل های بسته بندی شده شما ایجاد می کند.
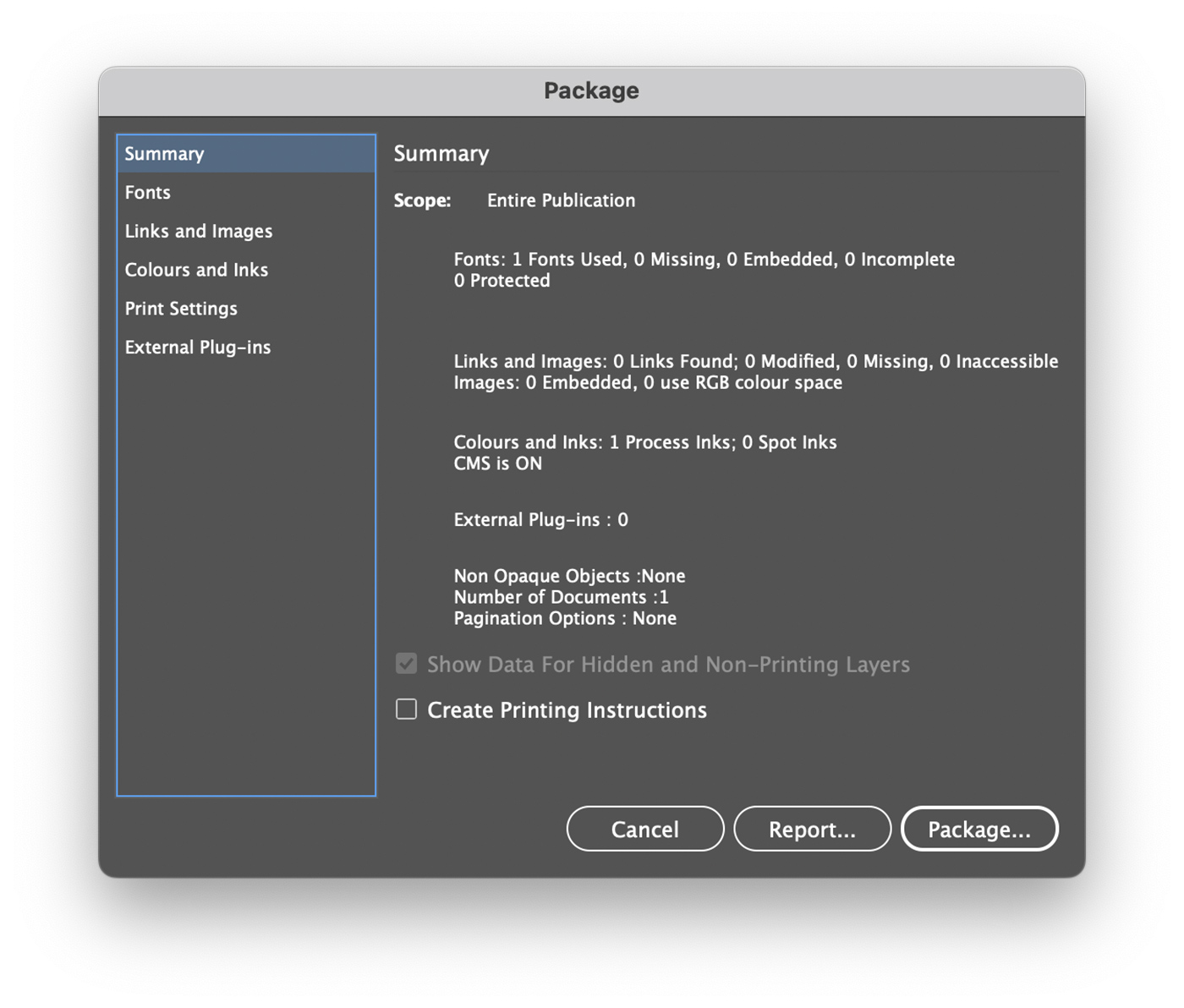
به اشتراک گذاری فایل بسته بندی شده InDesign
هنگامی که فایل InDesign خود را بسته بندی کردید، می توانید برای اشتراک گذاری آسان از طریق ایمیل، سرویس های اشتراک گذاری فایل یا فضای ذخیره سازی ابری، پوشه را در یک فایل ZIP فشرده کنید.
حتماً به گیرنده اطلاع دهید که باید پوشه را از حالت فشرده خارج کرده و فایل InDesign ارائه شده را برای دسترسی به دارایی های بسته بندی شده باز کند.
نتیجه
بسته بندی یک فایل InDesign گامی مهم در حصول اطمینان از ثابت ماندن طرح شما در هنگام اشتراک گذاری آن با مشتریان، چاپگرها یا طراحان دیگر است.
با دنبال کردن مراحل ذکر شده در این مقاله، میتوانید با اطمینان خاطر، فایل InDesign خود را بستهبندی کنید، زیرا بدانید که همه داراییهای لازم برای یک دستیابی بدون درز گنجانده شده و سازماندهی شدهاند.