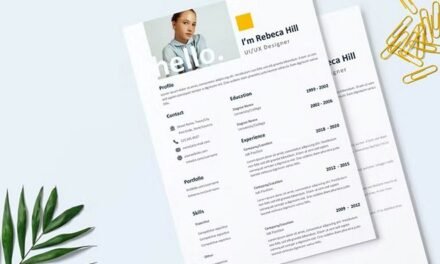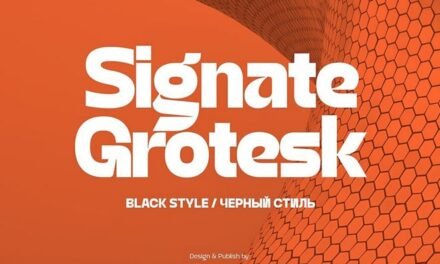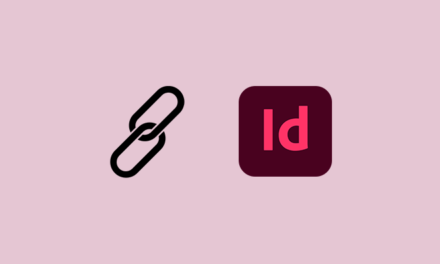افزودن شماره صفحه به اسناد InDesign شما به سازماندهی طرحبندی شما کمک میکند و خوانندگان را برای پیمایش محتوای شما آسانتر میکند.
در این مقاله، شما را در فرآیند افزودن شماره صفحات به پروژه های InDesign با استفاده از Master Pages و شماره گذاری خودکار صفحات راهنمایی می کنیم.
ما همچنین چهار نکته در مورد نحوه سفارشی سازی و بهبود شماره گذاری صفحات در سند خود را با چند روش خلاقانه به اشتراک خواهیم گذاشت!
استفاده از Master Pages برای افزودن شماره صفحات
Master Pages یک ویژگی قدرتمند در InDesign است که به شما امکان می دهد قالب بندی ثابتی را در چندین صفحه در سند خود ایجاد کنید. برای افزودن شماره صفحات با استفاده از Master Pages، این مراحل را دنبال کنید:
- سند InDesign خود را باز کنید و به پانل “صفحات” (پنجره > صفحات) بروید.
- در پانل “صفحات”، دو بخش را خواهید دید: بخش بالایی شامل صفحات اصلی شما است، در حالی که بخش پایین صفحات سند شما را نشان می دهد. روی صفحه اصلی (معمولاً “A-Master” نامیده می شود) که در آن می خواهید شماره صفحه را اضافه کنید، دوبار کلیک کنید.
- “ابزار نوع” (T) را از نوار ابزار انتخاب کنید و یک قاب متنی ایجاد کنید که می خواهید شماره صفحه نمایش داده شود.
- با انتخاب کادر متنی، به منوی «نوع» بروید و «درج نویسه ویژه» > «نشانگرها» > «شماره صفحه فعلی» را انتخاب کنید. یک حرف نگهدارنده (مانند “A”) در کادر متن ظاهر می شود که نشان دهنده شماره صفحه است.
- متن را در قاب متن فرمت کنید تا با سبک دلخواه شما (فونت، اندازه، رنگ و غیره) مطابقت داشته باشد.
- به پانل «صفحات» برگردید و تصویر کوچک Master Page را روی صفحاتی که میخواهید شمارههای صفحه نمایش داده شوند، بکشید. شماره صفحه به طور خودکار به آن صفحات اضافه می شود.
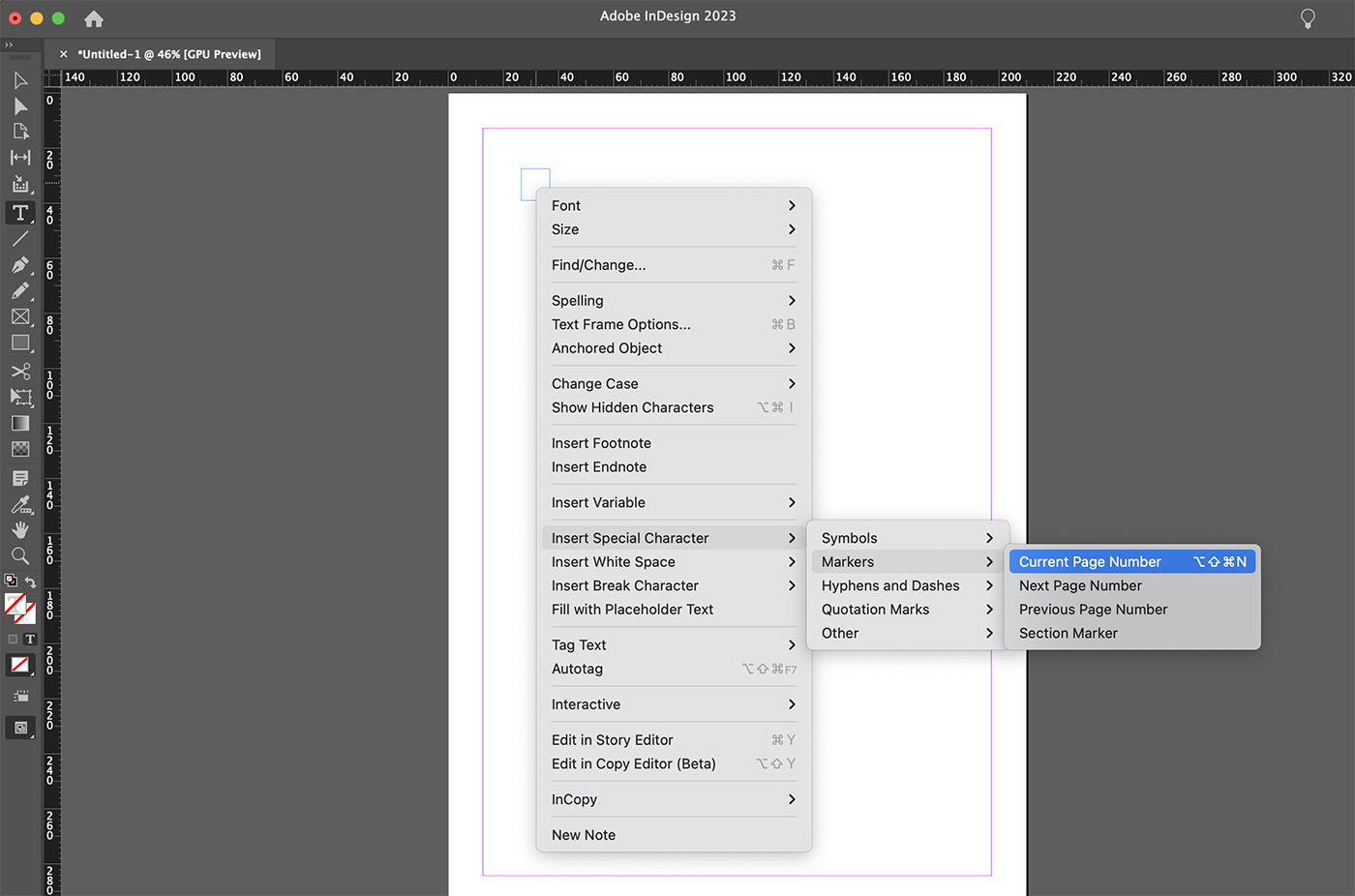
افزودن شماره صفحات به چندین صفحه اصلی
در برخی موارد، ممکن است لازم باشد از Master Page های مختلف برای بخش های مختلف سند خود استفاده کنید. برای افزودن شماره صفحه به چندین Master Page، مراحل زیر را دنبال کنید:
- با کلیک بر روی دکمه “New Master” در پانل “Pages” یا با انتخاب “New Master” از منوی کشویی پانل، یک Master Page جدید ایجاد کنید.
- مراحل ذکر شده در بخش «استفاده از Master Pages برای افزودن شماره صفحات» را برای هر صفحه اصلی که میخواهید شماره صفحه را اضافه کنید، تکرار کنید.
- با کشیدن تصویر کوچک Master Page بر روی صفحات مربوطه، صفحه اصلی مناسب را برای هر صفحه سند در پانل “Pages” اعمال کنید.
سفارشی کردن شماره گذاری صفحات
InDesign چندین گزینه برای سفارشی کردن شماره گذاری صفحات ارائه می دهد. در اینجا برخی از سفارشی سازی های رایج وجود دارد که ممکن است بخواهید اعمال کنید:
- تغییر شماره صفحه شروع: به “Layout” > “Numbering & Section Options” بروید. در کادر محاوره ای، کادر “Start Page Numbering at” را علامت بزنید و شماره صفحه شروع مورد نظر را وارد کنید.
- استفاده از سبک های مختلف شماره گذاری: در کادر محاورهای «شمارهگذاری و گزینههای بخش»، یک سبک شمارهگذاری متفاوت را از منوی کشویی «شمارهگذاری صفحه» انتخاب کنید (مثلاً اعداد رومی، حروف الفبا).
- ایجاد بخش هایی با شماره گذاری های مختلف: برای ایجاد یک بخش جدید با شماره گذاری خاص خود، یک صفحه را در پانل “صفحات” انتخاب کنید و سپس روی منوی “گزینه های پانل” (سه خط در گوشه سمت راست بالای پانل) کلیک کنید. «شمارهگذاری و گزینههای بخش» را انتخاب کنید و تنظیمات بخش جدید را سفارشی کنید.
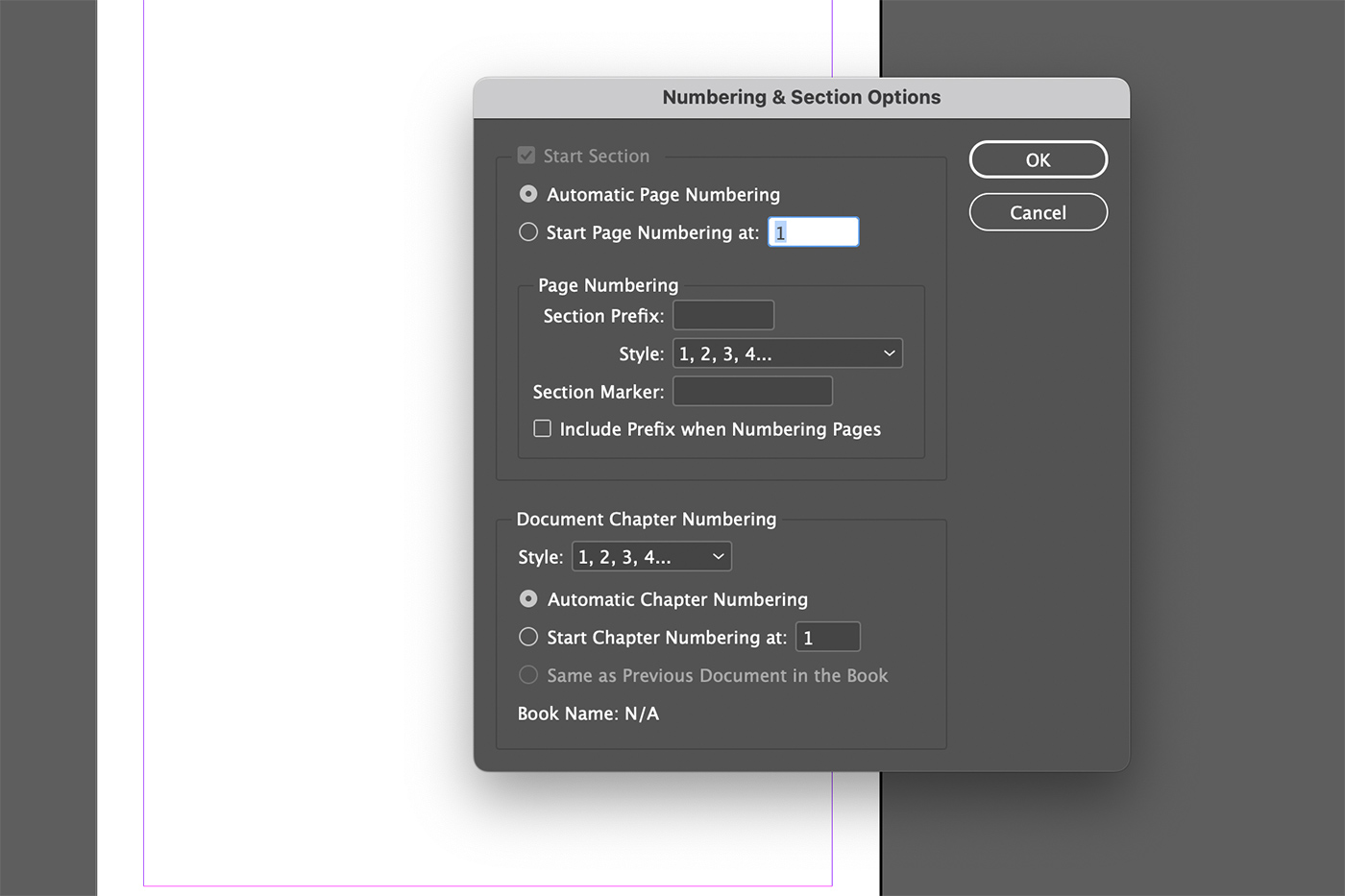
4 نکته برای استفاده از شماره صفحه
نکته 1: سبکهای شماره صفحه را سفارشی کنید
از سبکهای پاراگراف و سبک کاراکترهای InDesign برای ایجاد ظاهری ثابت و حرفهای برای شماره صفحه خود استفاده کنید. می توانید فونت، اندازه، رنگ و سایر گزینه های قالب بندی را برای مطابقت با طرح کلی سند خود سفارشی کنید.
با استفاده از سبکها، میتوانید به سرعت ظاهر تمام شمارههای صفحه در سراسر سند خود را تنها با چند کلیک بهروزرسانی کنید.
نکته 2: از بخش ها برای راه اندازی مجدد یا تغییر شماره گذاری صفحات استفاده کنید
InDesign به شما امکان می دهد بخش هایی را در سند خود ایجاد کنید تا شماره گذاری صفحات را کنترل کنید. این به ویژه برای اسنادی که دارای بخش های متعدد هستند، مانند کتاب ها یا گزارش ها مفید است. با تعریف بخشها، میتوانید شمارهگذاری صفحه را در «1» برای هر بخش مجدداً راهاندازی کنید یا سبک شمارهگذاری را تغییر دهید (به عنوان مثال، از اعداد رومی به اعداد عربی).
برای ایجاد یک بخش جدید، صفحه اول بخش را در پانل صفحات انتخاب کنید، سپس از منوی پانل “Numbering & Section Options” را انتخاب کنید و تنظیمات خود را سفارشی کنید.
نکته 3: شماره صفحه را از برخی صفحات حذف کنید
ممکن است مواردی وجود داشته باشد که نخواهید شماره صفحات را در صفحات خاصی مانند جلد، فهرست مطالب یا صفحات عنوان فصل نمایش دهید. برای حذف شماره صفحات از این صفحات، می توانید از ویژگی Master Pages استفاده کنید.
یک Master Page جدید بدون شماره صفحه ایجاد کنید و آن را در صفحاتی که می خواهید شماره گذاری را حذف کنید اعمال کنید. به این ترتیب، می توانید بدون نمایش شماره صفحه در هر صفحه، یک طراحی ثابت را حفظ کنید.
نکته 4: اضافه کردن پیشوند یا پسوند به شماره صفحه
برای وضوح و سازماندهی بیشتر، از پیشوندها یا پسوندها در کنار شماره صفحه خود استفاده کنید. این می تواند به ویژه در اسناد چند قسمتی یا چند فصلی مفید باشد. به عنوان مثال، می توانید “A-” را قبل از شماره صفحه در پیوست یا “C” را قبل از شماره فصل اضافه کنید.
برای این کار در پنل Pages به “Numbering & Section Options” رفته و در قسمت “Page Numbering” پیشوند یا پسوند مورد نظر را اضافه کنید.
نتیجه
افزودن شماره صفحات در InDesign یک فرآیند ساده است که به شما کمک می کند تا مطمئن شوید که سند شما سازماندهی شده و به راحتی قابل پیمایش است. با استفاده از Master Pages و شمارهگذاری خودکار صفحات، میتوانید ظاهر و احساسی ثابت در کل پروژه خود ایجاد کنید.
علاوه بر این، گزینههای سفارشیسازی InDesign برای شمارهگذاری صفحات به شما این امکان را میدهد که سبک شمارهگذاری را مطابق با نیازهای خاص خود تنظیم کنید، و به سند شما ظاهری صیقلی و حرفهای میدهد. با این ابزارهایی که در اختیار دارید، اضافه کردن و مدیریت شماره صفحات در پروژه های InDesign شما به ماهیت دوم تبدیل می شود و به شما امکان می دهد روی ایجاد محتوای عالی برای خوانندگان خود تمرکز کنید.