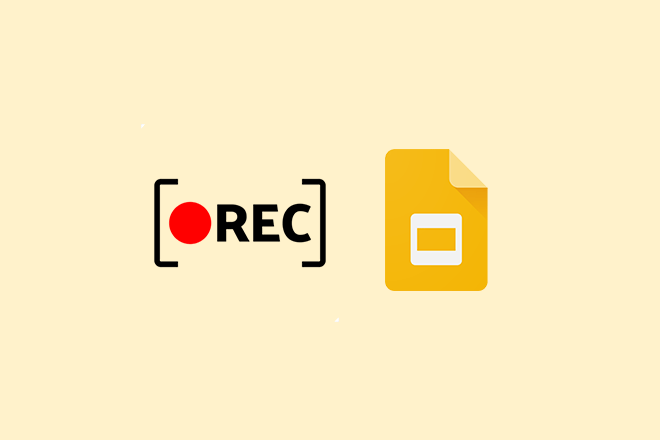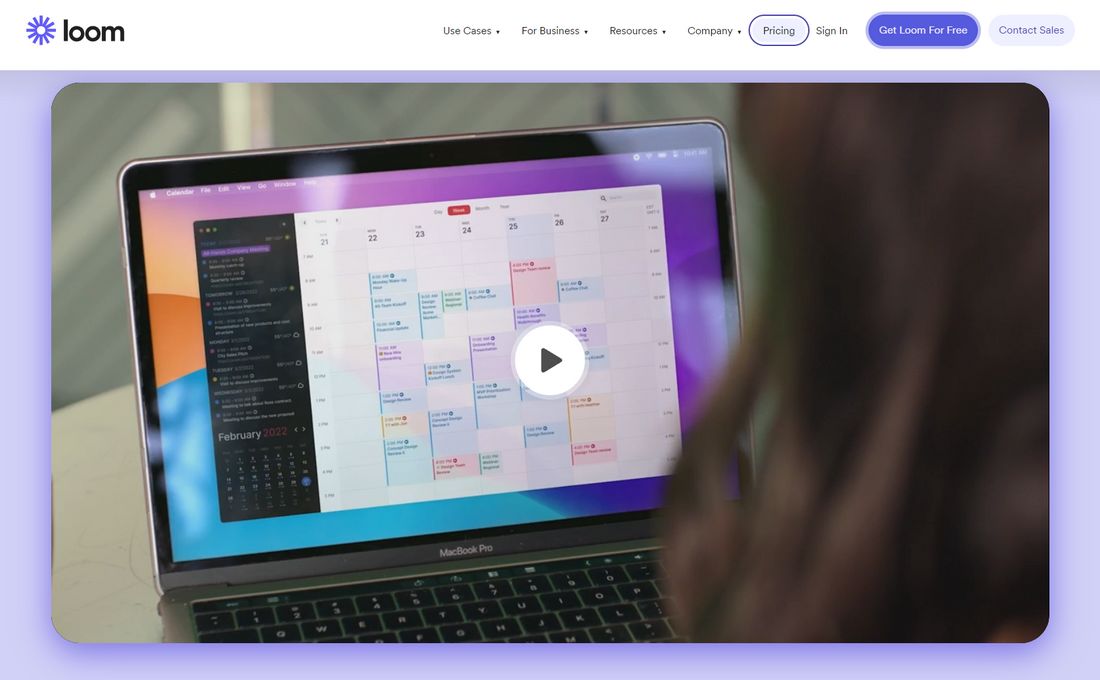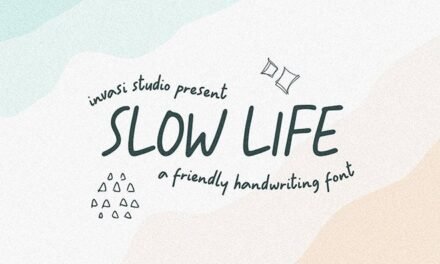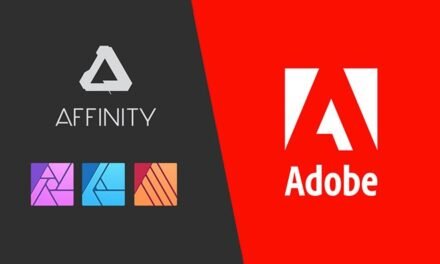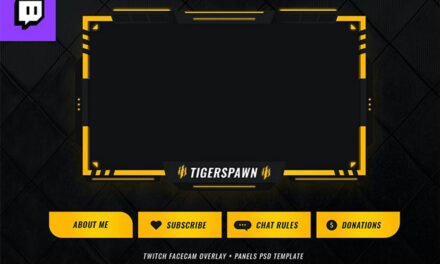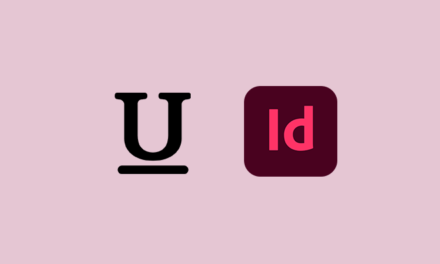ضبط یک ارائه می تواند راهی عالی برای به اشتراک گذاشتن اطلاعات به صورت ناهمزمان، اطمینان از ارائه یکنواخت یا آماده شدن برای یک مخاطب مجازی باشد.
در حالی که Google Slides ابزاری پرکاربرد برای ایجاد ارائه است، اما ویژگی داخلی برای ضبط مستقیم ارائه ها ندارد. با این حال، روش های موثری برای ضبط ارائه اسلایدهای Google شما، از جمله روایت، با استفاده از ابزارها و تکنیک های مختلف وجود دارد.
این راهنما شما را در این فرآیند راهنمایی میکند و بهترین روشها را برای اطمینان از ضبط حرفهای و جذاب به اشتراک میگذارد.
بیش از 2 میلیون تم Google Slides، الگوهای ارائه + موارد بیشتر با دانلود نامحدود
هزاران تم Google Slides و بسیاری از عناصر طراحی دیگر را با عضویت ماهانه Envato Elements دانلود کنید. از 16 دلار در ماه شروع می شود و به شما امکان دسترسی نامحدود به کتابخانه رو به رشدی با بیش از 2000000 قالب ارائه، فونت، عکس، گرافیک و موارد دیگر را می دهد.
تم های اسلایدهای Google را کاوش کنید
مرحله 1: آماده کردن ارائه اسلایدهای Google شما
اطمینان حاصل کنید که ارائه شما با تمام محتوا، انیمیشن ها و انتقال های لازم کامل است. مهم است که تمرین کنید و با جریان ارائه آشنا شوید.
اگر قصد دارید روایت را درج کنید، از بخش یادداشتهای سخنران در پایین هر اسلاید برای یادداشت نکات کلیدی یا متنی برای ارائه خود استفاده کنید.
از آنجایی که Google Slides به صورت بومی ضبط را پشتیبانی نمی کند، باید از ابزار ضبط صفحه استفاده کنید.
ابزار ضبط صفحه را متناسب با نیاز خود انتخاب کنید. گزینه های محبوب عبارتند از بافندگی، ScreenPal، و OBS Studio. بسیاری از این ابزارها نسخه های رایگان با ویژگی های اساسی را ارائه می دهند.
قبل از ضبط ارائه، مدتی را صرف آشنایی با نرم افزار ضبط صفحه کنید. نحوه شروع و توقف ضبط، نحوه اضافه کردن وب کم خود (در صورت تمایل) و نحوه ضبط صدا را بیاموزید.
مرحله 3: تنظیم برای ضبط
تنظیم مناسب برای ضبط با کیفیت بسیار مهم است.
میکروفون و وب کم خود را بررسی کنید
اگر روایت یا ویدیویی از خودتان اضافه می کنید، مطمئن شوید که میکروفون و وب کم شما به درستی کار می کنند. یک ضبط آزمایشی برای بررسی کیفیت صدا و تصویر انجام دهید.
حواس پرتی و وقفه ها را از بین ببرید
در یک اتاق ساکت و با نور خوب ضبط کنید. اعلان ها و سایر وقفه های احتمالی را در رایانه خود خاموش کنید تا از ضبط روان مطمئن شوید.
مرحله 4: ضبط ارائه شما
اکنون برای ضبط ارائه خود آماده هستید.
1. ارائه خود را باز کنید
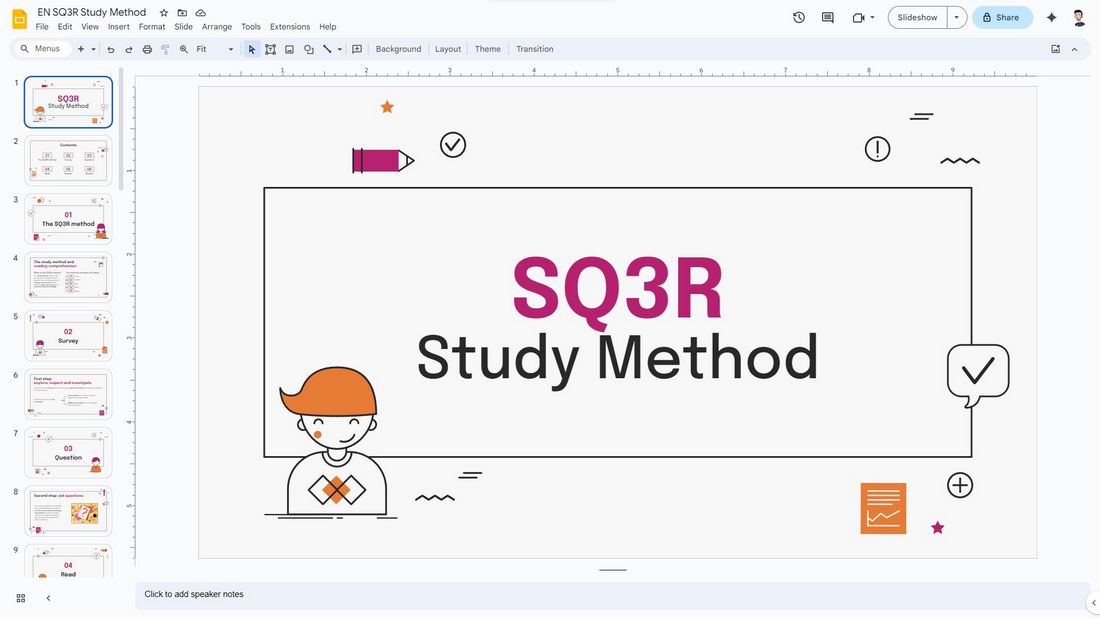
ارائه Google Slides خود را راه اندازی کنید و ابزار ضبط صفحه را باز کنید. بسته به اینکه از کدام ابزار ضبط صفحه استفاده می کنید، ممکن است مجبور شوید به حساب خود وارد شوید.
2. شروع به ضبط کنید
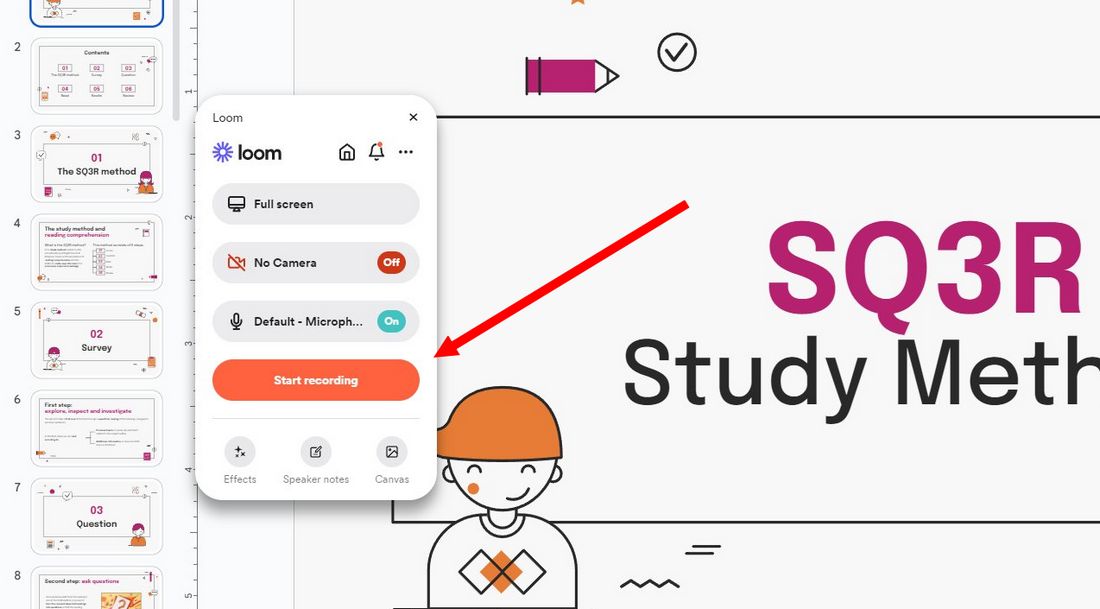
ضبط را طبق دستورالعمل های ضبط کننده صفحه شروع کنید. به عنوان مثال، زمانی که Loom را باز می کنید، یک رابط با چندین گزینه برای ضبط ارائه شما در اختیار شما قرار می دهد.
شما می توانید انتخاب کنید که آیا تمام صفحه ضبط شود یا یک پنجره خاص، شامل وب کم خود و موارد دیگر باشد.
هنگامی که دکمه شروع ضبط را فشار دهید، حتی برای شروع ضبط به شما شمارش معکوس می دهد. اما این ویژگی فقط در Loom موجود است.
معمولاً تمرین خوبی است که قبل از شروع ارائه خود چند ثانیه صبر کنید تا مطمئن شوید ضبط همه چیز را به تصویر می کشد.
3. ارائه خود را ارائه دهید
اسلایدهای خود را با سرعتی ثابت طی کنید. از یادداشت های سخنران خود به عنوان راهنما استفاده کنید، اما سعی کنید طبیعی و جذاب به نظر برسند.
4. ضبط را پایان دهید
هنگامی که به پایان ارائه خود رسیدید، چند ثانیه مکث کنید و سپس ضبط را متوقف کنید. فایل را در قالب و مکان دلخواه خود ذخیره کنید.
مرحله 5: ویرایش و اشتراک گذاری ارائه ضبط شده خود
پس از ضبط، ممکن است بخواهید ارائه خود را برای ظاهری زیبا ویرایش کنید.
ضبط را ویرایش کنید
از نرم افزار ویرایش ویدیو برای برش شروع و پایان ضبط، حذف هر گونه اشتباه یا اضافه کردن عناصر اضافی مانند موسیقی یا همپوشانی متن استفاده کنید.
برنامه های رایگان ویرایش ویدیو مانند Clipchamp و CapCut برای این پروژه های ساده عالی هستند.
ارائه خود را به اشتراک بگذارید (اختیاری)
ارائه ضبط شده خود را در یک پلتفرم اشتراک ویدیو مانند YouTube، Vimeo یا Google Drive آپلود کنید و پیوند را با مخاطبان خود به اشتراک بگذارید.
برخی از ابزارهای ضبط صفحه، مانند Loom، به شما امکان می دهند ویدیوهای خود را میزبانی کنید و مستقیماً از پلتفرم نیز به اشتراک بگذارید.
نکاتی برای ضبط موفق اسلایدهای گوگل
1. تمرین کامل می کند
قبل از زدن دکمه ضبط، ارائه خود را چندین بار تمرین کنید. این به شما کمک می کند روان تر صحبت کنید، سرعت خوبی داشته باشید و تعداد مکث ها یا خطاها را در طول ضبط واقعی کاهش دهید.
2. میزان صدا و سرعت صحبت کردن خود را کنترل کنید
واضح و با سرعت متوسط صحبت کنید. از صحبت کردن خیلی سریع خودداری کنید، زیرا این امر میتواند ادامهی مطالب را برای مخاطبان شما دشوار کند. همچنین، صدای خود را طوری تنظیم کنید که بر نکات کلیدی تأکید کند و ارائه را پویا نگه دارید.
3. کیفیت صدا و تصویر را تست کنید
یک ضبط آزمایشی برای بررسی کیفیت صدا و تصویر انجام دهید. مطمئن شوید که صدای پس زمینه وجود ندارد و میکروفون صدای شما را به وضوح می گیرد. اگر از وب کم استفاده می کنید، نور و زاویه دوربین را بررسی کنید.
4. از ویرایش برای اصلاح ارائه خود استفاده کنید
ویرایش پس از ضبط می تواند به طور قابل توجهی کیفیت ارائه شما را افزایش دهد. از ابزارهای ویرایش برای برش قطعات غیر ضروری، تصحیح خطاها یا افزودن عناصر بصری اضافی مانند زیرنویس یا جلوه های انتقال استفاده کنید.
5. از اندازه و فرمت فایل آگاه باشید
اشتراکگذاری فایلهای ویدیویی بزرگتر ممکن است دشوار باشد و ممکن است به راحتی برای همه مخاطبان قابل دسترسی نباشد. ویدیوی خود را برای اندازه فایل کوچکتر بدون افت کیفیت قابل توجهی بهینه کنید. همچنین، یک فرمت ویدیویی کاملاً سازگار مانند MP4 را انتخاب کنید.
6. برای سؤالات مخاطب برنامه ریزی کنید
اگر ارائه ضبط شده شما بخشی از یک رویداد بزرگتر است، پس از آن برای یک جلسه پرسش و پاسخ زنده برنامه ریزی کنید یا راهی برای بینندگان ارائه دهید تا سؤالات خود را ارسال کنند، مانند یک فرم یا ایمیل.
در نتیجه
ضبط یک ارائه Google Slides ممکن است در ابتدا دلهره آور به نظر برسد، اما با ابزارها و آماده سازی مناسب، می تواند فرآیندی ساده و مفید باشد. با پیروی از این مراحل و بهترین شیوهها، میتوانید ارائهای حرفهای و جذاب ایجاد کنید که با مخاطبان شما طنینانداز شود، صرف نظر از اینکه کجا و چه زمانی آن را مشاهده میکنند.