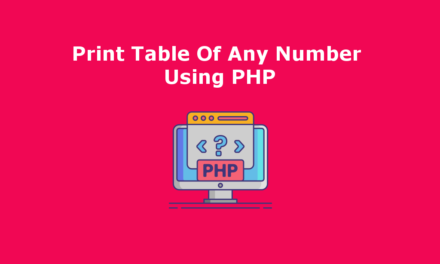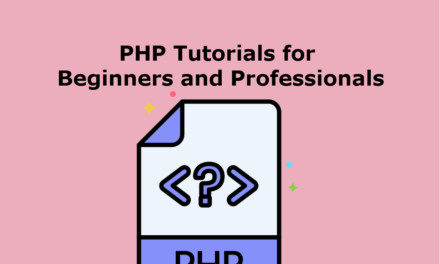برش یک تکنیک طراحی اساسی است که برای حذف بخشهای ناخواسته تصویر، تمرکز بر مناطق خاص یا تنظیم نسبت تصویر استفاده میشود.
در این مقاله، شما را از طریق فرآیند برش تصاویر در Figma راهنمایی میکنیم و نکات دیگری را برای کمک به شما در استفاده حداکثری از این ابزار ضروری مورد بحث قرار میدهیم.
تسلط بر Figma یک تکنیک کمی دشوار است، زیرا به جای ابزارهای برش سنتی، باید از ماسک استفاده کنید. اما ما نکات مفیدی برای شروع شما داریم!
بیش از 2 میلیون قالب گرافیکی Figma و بیشتر با دانلود نامحدود
هزاران قالب گرافیکی Figma، کیتهای رابط کاربری و قالبهای وب را با عضویت در Envato Elements دانلود کنید. از 16 دلار در ماه شروع می شود و به شما دسترسی نامحدود به کتابخانه رو به رشدی از بیش از 2000000 قالب Figma، دارایی های طراحی، گرافیک، تم، عکس و موارد دیگر را می دهد.
الگوهای Figma را کاوش کنید
استفاده از ماسک برای کاشت
Figma ابزار کشت اختصاصی ندارد. در عوض، از ماسک برای رسیدن به اثر مشابه استفاده می کند. ماسکها به شما امکان میدهند بخشهایی از لایهها، از جمله تصاویر را نشان دهید یا پنهان کنید. برای برش تصویر با استفاده از ماسک در Figma مراحل زیر را دنبال کنید:
- با کشیدن و رها کردن آن از کاوشگر فایل یا استفاده از گزینه Place Image در نوار ابزار، تصویری را که میخواهید برش دهید به پروژه Figma وارد کنید.
- با استفاده از ابزار Rectangle، Ellipse یا Polygon شکلی ایجاد کنید که نمایانگر ناحیه ای است که می خواهید پس از برش قابل مشاهده باشد. شکل را روی ناحیه ای که می خواهید برش دهید قرار دهید.
- با نگه داشتن کلید Shift و کلیک بر روی هر یک از آنها، هم تصویر و هم شکل را انتخاب کنید.
- روی انتخابی کلیک راست کنید، سپس «Use as Mask» را انتخاب کنید یا از میانبر Ctrl + Alt + M (Cmd + Opt + M در macOS) استفاده کنید.
- اکنون تصویر مطابق شکلی که ایجاد کرده اید برش داده می شود. می توانید اندازه ماسک را تغییر داده و حرکت دهید تا برش را در صورت نیاز تنظیم کنید.
استفاده از ماسکها برای برش، انعطافپذیری را ارائه میدهد، زیرا میتوانید به راحتی ناحیه ماسکدار را تنظیم کنید یا محصولات غیر مستطیلی ایجاد کنید.
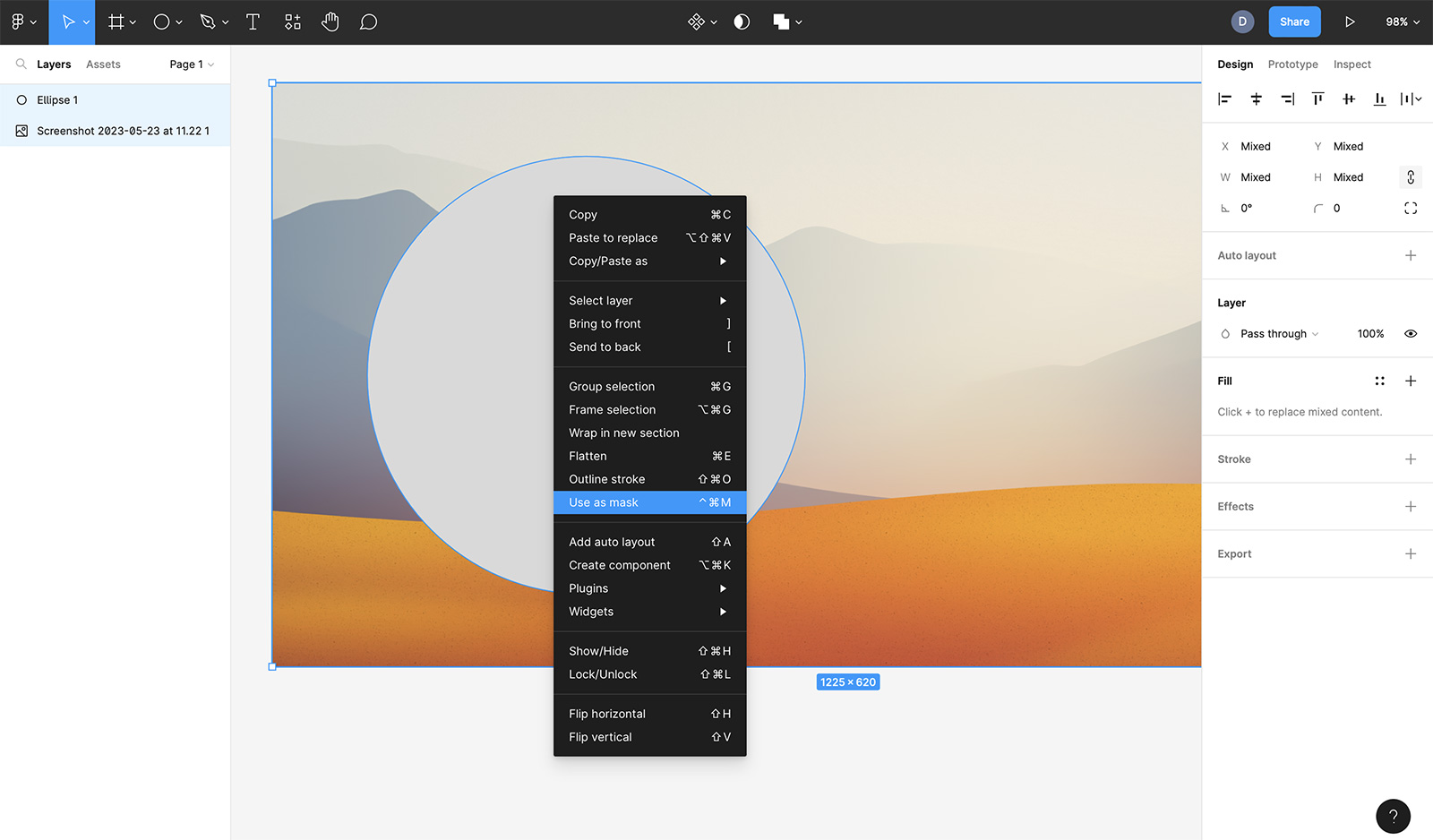
برش اشیاء بردار
هنگام کار با اشیاء برداری، می توانید آنها را با استفاده از عملیات بولی در Figma برش دهید. این عملیات به شما امکان می دهد اشکال را ترکیب، تفریق یا قطع کنید. برای برش یک شی برداری، این مراحل را دنبال کنید:
- با استفاده از ابزار Rectangle، Ellipse یا Polygon شکلی ایجاد کنید که نمایانگر ناحیه ای است که می خواهید پس از برش قابل مشاهده باشد. شکل را روی ناحیه ای که می خواهید برش دهید قرار دهید.
- با نگه داشتن کلید Shift و کلیک بر روی هر کدام، هم شی بردار و هم شکل را انتخاب کنید.
- در نوار ابزار، روی منوی کشویی «عملیات بولی» کلیک کرده و «تقاطع» را انتخاب کنید.
- اکنون شیء برداری مطابق شکلی که ایجاد کرده اید برش داده می شود.
برش اشیاء برداری با عملیات بولی به شما امکان می دهد برش های پیچیده و دقیقی ایجاد کنید.
نکاتی برای کشت در Figma
برش موثر در Figma می تواند طرح های شما را بهبود بخشد و ترکیب کلی را بهبود بخشد. هنگام کار با کاشت این نکات را در نظر داشته باشید:
- حفظ نسبت ابعاد: هنگام برش تصاویر، نسبت تصویر اصلی را حفظ کنید تا از اعوجاج جلوگیری شود. کلید Shift را در حین تغییر اندازه ماسک نگه دارید تا نسبت های تصویر حفظ شود.
- از راهنماها و شبکه ها استفاده کنید: برای اطمینان از برش دقیق و حفظ ثبات در طرح خود، اشکال برش خود را با راهنماها و شبکه ها تراز کنید.
- با اشکال آزمایش کنید: خودتان را به محصولات مستطیلی محدود نکنید. از اشکال مختلف مانند بیضی یا چند ضلعی برای ایجاد محصولات منحصر به فرد و چشم نواز استفاده کنید.
- ماسک را تنظیم کنید: به یاد داشته باشید که ماسک ها غیرمخرب هستند. می توانید اندازه ماسک را تغییر دهید، حرکت دهید، یا حذف کنید تا تصویر اصلی نشان داده شود یا بدون از دست دادن اطلاعات، برش را تنظیم کنید.
- ترکیب ماسک ها و افکت ها: از ماسکها در ترکیب با جلوههایی مانند تاری یا سایهها برای ایجاد طرحهای بصری جذابتر استفاده کنید.
برش در Figma یک تکنیک قدرتمند است که می تواند طرح های شما را در صورت استفاده موثر ارتقا دهد. با درک نحوه استفاده از ماسک ها و عملیات Boolean برای برش، می توانید بر روی مناطق خاصی از تصاویر تمرکز کنید، عناصر ناخواسته را حذف کنید یا ترکیبات منحصر به فردی ایجاد کنید.
مقیاس گذاری و تغییر اندازه تصاویر برش خورده
پس از برش یک تصویر یا شی برداری، ممکن است بخواهید اندازه آن را تغییر دهید یا آن را متناسب با طرح خود تغییر دهید. در اینجا نحوه مقیاس و تغییر اندازه تصاویر برش خورده در Figma آورده شده است:
- تصویر برش خورده یا شیء برداری را انتخاب کنید.
- برای تغییر اندازه تصویر، دستگیره ها را روی کادر محدود کننده کلیک کرده و بکشید. کلید Shift را در حین کشیدن نگه دارید تا نسبت تصویر حفظ شود.
- اگر میخواهید کل تصویر، از جمله ماسک را مقیاسبندی کنید، ابتدا تصویر و شکل ماسکشده را با انتخاب هر دو لایه و فشار دادن Ctrl + G (Cmd + G در macOS) گروهبندی کنید. سپس اندازه گروه را در صورت نیاز تغییر دهید.
مقیاس گذاری و تغییر اندازه تصاویر برش خورده به شما این امکان را می دهد که آنها را در طراحی خود قرار دهید و در عین حال یکپارچگی بصری آنها را حفظ کنید.
صادرات تصاویر برش خورده
هنگامی که تصاویر خود را برش دادید و طراحی خود را تنظیم کردید، ممکن است لازم باشد تصاویر برش داده شده را برای استفاده در برنامه ها یا پروژه های دیگر صادر کنید. برای صادرات تصاویر برش داده شده در Figma، مراحل زیر را دنبال کنید:
- تصویر برش خورده یا گروه حاوی تصویر و ماسک برش خورده را انتخاب کنید.
- روی تب “Export” در پنل سمت راست کلیک کنید یا از میانبر Ctrl + E (Cmd + E در macOS) استفاده کنید.
- فرمت فایل مورد نظر مانند PNG، JPEG یا SVG را انتخاب کنید و تنظیمات صادرات را در صورت نیاز تنظیم کنید.
- برای ذخیره تصویر برش داده شده در رایانه، روی «صادرات» کلیک کنید.
صادرات تصاویر برش خورده در Figma به شما امکان می دهد از آنها در برنامه های دیگر استفاده کنید، آنها را با مشتریان یا هم تیمی ها به اشتراک بگذارید یا آنها را در طراحی وب سایت یا برنامه خود ادغام کنید.
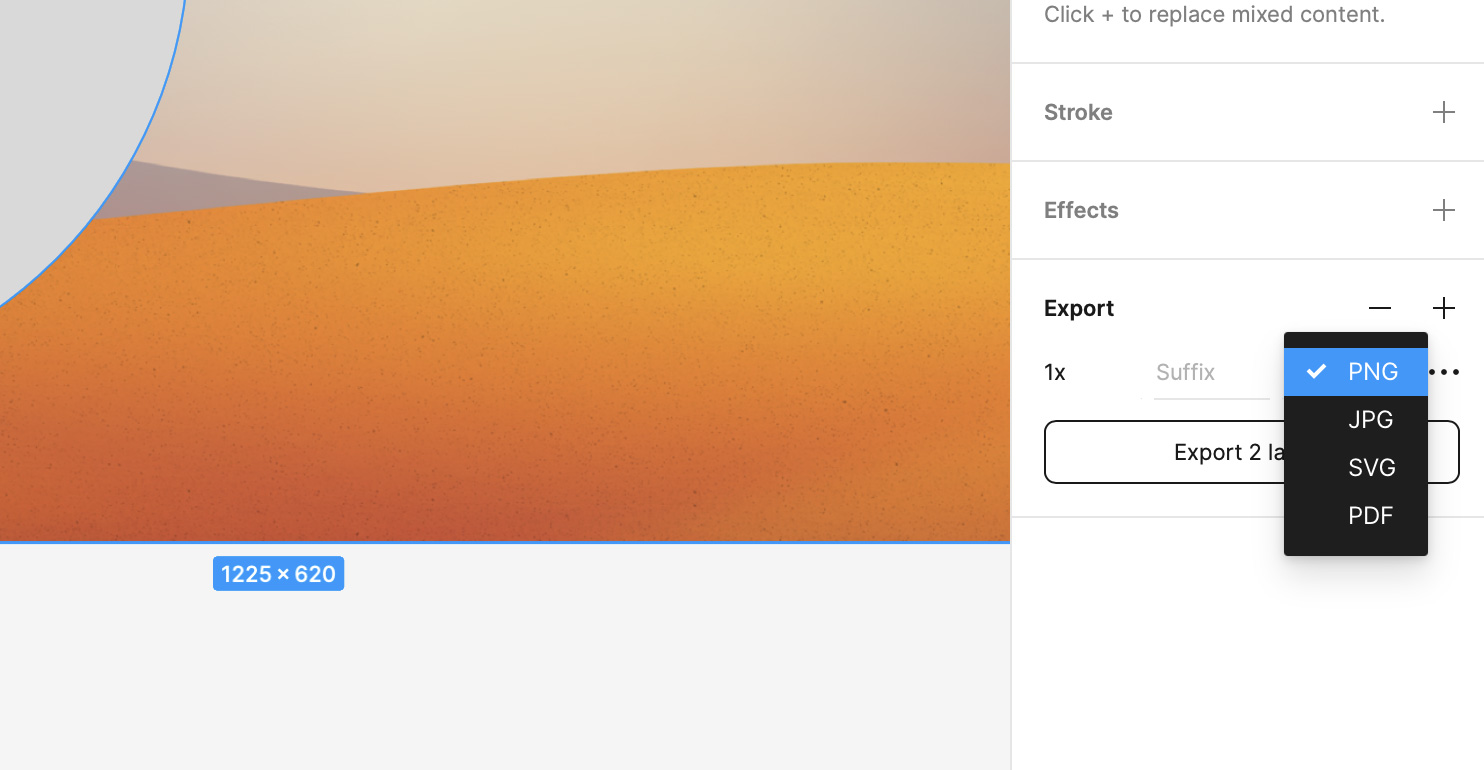
در پایان، تسلط بر هنر برش در Figma میتواند طرحهای شما را بهبود بخشد و به شما در ایجاد پروژههای جذابتر و جذابتر کمک کند.
با استفاده از ماسک برای برش تصاویر، استفاده از عملیات Boolean برای اشیاء برداری، و پیروی از نکات و تکنیک های ذکر شده در این مقاله، به خوبی در راه تبدیل شدن به یک کاربر ماهر و همه کاره Figma خواهید بود.