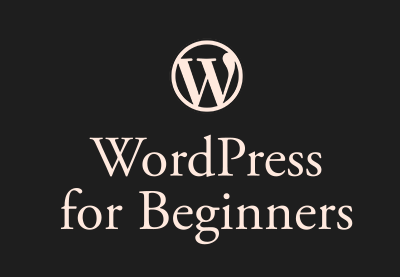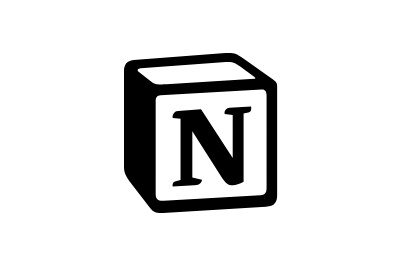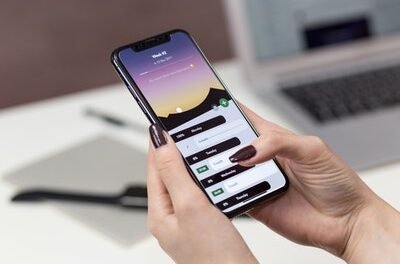مدت زمان: 2 ساعت 19 دقیقه | درس: 16
در مدت کمی بیش از دو ساعت درس، در مورد نحوه کارکرد وردپرس، نحوه نصب آن، نحوه ایجاد یک وب سایت جدید، سفارشی کردن آن و موارد دیگر اطلاعات کم خواهید داشت. پس بیایید بیش از این معطل نشویم – بیایید درست وارد شویم!
مقدمه
به دوره خوش آمدید
درس تصویری را تماشا کنید [0:00] ↗
وردپرس یکی از قدرتمندترین سیستم های مدیریت محتوای موجود در حال حاضر است. در واقع، همه کاره است، دائماً به روز می شود و کاملاً رایگان است. و با آن می توانید وبلاگ های ساده، وب سایت های بزرگ و پیچیده و هر چیزی در این بین ایجاد کنید. اگر از ما بپرسید که ترکیب بسیار خوبی است.
با این حال، یادگیری نحوه استفاده از آن بدون تجربه قبلی می تواند یک چالش باشد. از این رو ماهیت این دوره است! در آن، ما شما را از طریق هر قدم کوچکی که برای آشنایی با وردپرس باید بردارید، راهنمایی خواهیم کرد. پس از اتمام این دوره، باید با موارد زیر راحت باشید:
- نصب وردپرس
- افزودن مطالب جدید
- سفارشی کردن تم ها
- نصب پلاگین
- مدیریت وبلاگ ها یا وب سایت های موجود
اکنون، این دوره نسبتاً بزرگ است، بنابراین به چند بخش اختصاصی تقسیم می شود. این شامل:
- اصول اولیه: این همه چیز از نصب وردپرس گرفته تا پیمایش داشبورد را پوشش میدهد
- مدیریت محتوا: در اینجا نحوه افزودن پست ها و صفحات، آپلود رسانه، مدیریت نظرات و ساخت منوها را مورد بحث قرار می دهیم.
- سفارشی سازی، پلاگین ها و تنظیمات: دقیقاً همان چیزی که روی قلع میگوید – ما در مورد چگونگی سفارشیسازی هسته و تمهای وردپرس، نصب افزونهها، جابجایی کاربران و موارد دیگر صحبت میکنیم.
اصول اولیه
1. وردپرس چیست؟
درس تصویری را تماشا کنید [1:39] ↗
در این درس، تمام اصول اولیه شروع کار با وردپرس را با این فرض که شما مطلقاً چیزی در مورد آن نمی دانید، پوشش می دهیم. در آن، شما یاد خواهید گرفت:
- تعریف وردپرس چیست
- جایی که می توانید وردپرس را دریافت و دانلود کنید
- خلاصه خوبی از تمام کارهایی که می توانید با وردپرس انجام دهید و به انجام برسانید
- تفاوت WordPress.com و WordPress.org
2. نصب وردپرس به صورت محلی
درس تصویری را تماشا کنید [9:20] ↗
در درس دوم این دوره، به جزئیات نحوه نصب وردپرس به صورت محلی بر روی رایانه شما می پردازیم. این بدان معنی است که هر تغییری که در وب سایت خود ایجاد می کنید فقط در رایانه محلی شما قابل مشاهده است — نه در یک وب سایت زنده که تمام دنیا می توانند ببینند. این برای مرحله آزمایش و توسعه طراحی وب ایده آل است.



این درس همچنین نرم افزارهایی را که برای نصب نیاز دارید (و جایی که آنها را پیدا کنید) از جمله MAMP یا XAMPP را پوشش می دهد. این نرم افزار برای ایجاد یک سرور محلی استفاده می شود.
از این ابزار برای دسترسی به PHPMyAdmin استفاده خواهید کرد. برای ایجاد یک پایگاه داده جدید برای نصب وردپرس خود به این نیاز دارید. سپس، وردپرس را دانلود کرده و فایل ها را در پوشه MAMP استخراج می کنید.
از آنجا، فرآیند نصب وردپرس را طی میکنید، جایی که آن را پیکربندی میکنید و یک نام کاربری و رمز عبور ایجاد میکنید.
3. نصب وردپرس بر روی سرور زنده
درس تصویری را تماشا کنید [19:52] ↗
با آگاهی از نحوه نصب وردپرس بر روی یک سرور محلی، نصب آن بر روی سرور زنده باید یک تکه کیک باشد. نصب وردپرس بر روی یک سرور زنده به این معنی است که همه افراد دیگر می توانند پس از انتشار سایت شما را ببینند – نه فقط شما. و از طریق URL قابل دسترسی خواهد بود.
این درس همچنین به تفاوت های بین سرورهای محلی و زنده با جزئیات بیشتری می پردازد و تمام مراحل لازم برای انتشار وب سایت شما با وردپرس را پوشش می دهد. این شامل پیش نیازهایی است که قبل از انتشار نیاز دارید
- یک نام دامنه
- میزبانی وب
ما همچنین به جزئیات نحوه پیکربندی میزبان وب میپردازیم، از جمله راهاندازی سرورهای نام برای اتصال ارائهدهنده میزبانی شما با نام دامنه شما.
4. آشنایی با داشبورد وردپرس
درس تصویری را تماشا کنید [29:47] ↗
اولین چیزی که هنگام باز کردن بکاند وردپرس میبینید داشبورد است. این محل شروع اکثر کارهایی است که در وردپرس انجام خواهید داد. پس منطقی است که چرا اینقدر مهم است که با آن آشنا شوید!
ابتدا، روشهای مختلفی را که میتوانید از داشبورد در گردش کار خود استفاده کنید، بحث میکنیم. اولین پنل داشبورد از کارت های مختلفی تشکیل شده است که به شما اطلاعات، آمار و پیوندهایی به رایج ترین اقداماتی که می توانید در وردپرس انجام دهید، می دهد.



همچنین میتوانید کارتها یا جعبههایی را که در اولین پانل ظاهر میشوند با رفتن به آن سفارشی کنید گزینه های صفحه نمایش.
نوار کناری سمت چپ با پیوندهای مهم و همچنین به بخش های کلیدی داشبورد وردپرس از جمله به روز رسانی ها، پست ها، رسانه ها، صفحات، نظرات، ظاهر و موارد دیگر پر شده است.
مدیریت محتوا
5. صفحات وردپرس در مقابل پست ها
درس تصویری را تماشا کنید [34:24] ↗
در اولین درس اختصاص داده شده به مدیریت محتوا، هر آنچه را که باید در مورد ایجاد و ویرایش پست ها و صفحات در وردپرس بدانید، یاد خواهید گرفت. وردپرس یک سیستم مدیریت محتوا یا CMS است، بنابراین این ممکن است یکی از مهمترین بخش ها در کل دوره باشد.
این درس واقعاً با توضیح تفاوت بین پست ها و صفحات شروع می شود. به طور خلاصه: پست ها نظرات و متا داده ها مانند نام نویسنده و تاریخ انتشار را نمایش می دهند در حالی که صفحات اینگونه نیستند.
نوشته ها
ایجاد پست بسیار ساده است، زیرا فقط باید عنوان و محتوا را وارد کنید. با این حال، ما همچنین تمام ویژگیهای مرتبط با پستها از جمله دستهها و برچسبهای پست، پیوندهای دائمی، زمانبندی انتشار، پستهای چسبنده، تنظیم یک تصویر ویژه و موارد دیگر را بررسی میکنیم.
صفحات
ایجاد صفحات در وردپرس بسیار شبیه به ایجاد یک پست است. در واقع، هر محتوایی که در یک پست کار می کند برای یک صفحه نیز کار خواهد کرد. با این حال، نمیتوانید به نظرات، دستهبندیها یا هر چیز پویا مانند آن اجازه دهید.
6. آموزش سریع گوتنبرگ وردپرس
درس تصویری را تماشا کنید [49:32] ↗
در این درس شما واقعاً با نحوه استفاده از ویرایشگر وردپرس، به نام گوتنبرگ، برای ایجاد محتوای چشم نواز آشنا خواهید شد. اکنون ویرایشگر پیش فرض است.
در سمت چپ صفحه، پیشنمایش دقیقی از نحوه ظاهر صفحه هنگام انتشار دارید. با این حال، وقتی روی عناصر جداگانه در پست کلیک می کنید، گزینه های ویرایش اضافی را مشاهده خواهید کرد. برای مثال، با کلیک بر روی یک بلوک پاراگراف، گزینههای ویرایش آن بلوک نشان داده میشود.



همچنین میتوانید روی دکمه منو کلیک کنید تا گزینههای بیشتری را برای درج بلوکهای اضافی، تغییر ترتیب آنها یا آنچه که دارید ببینید. با کلیک بر روی یک بلوک، گزینههای بیشتری در نوار کناری سمت راست برای تنظیم رنگها، حاشیهها و گزینههای اضافی نمایش داده میشود.
7. بارگذاری و سازماندهی رسانه
درس تصویری را تماشا کنید [59:47] ↗
در وردپرس، می توانید فایل های رسانه ای را در آن آپلود کنید کتابخانه ی رسانه. بنابراین در این درس، به جزئیات نحوه انجام این کار و همچنین نحوه سازماندهی فایل های رسانه ای در آن می پردازیم. علاوه بر این، یاد خواهید گرفت که چگونه می توانید از رسانه های آپلود شده در پست ها و صفحات استفاده کنید.
8. مدیریت نظرات وردپرس
درس تصویری را تماشا کنید [1:09:18] ↗
در ابتدا وردپرس به عنوان یک پلت فرم وبلاگ نویسی ایجاد شد. بنابراین منطقی است که نظرات به شدت مورد توجه قرار گیرند. با در نظر گرفتن این موضوع، این درس بر چیستی نظرات و نحوه عملکرد آنها و همچنین نحوه مدیریت موثر آنها تمرکز دارد.



9. کار با نوارهای جانبی و ابزارک های وردپرس
درس تصویری را تماشا کنید [1:18:31] ↗
با آشنایی بیشتر با تمام ویژگی هایی که وردپرس ارائه می دهد، این درس بر نحوه استفاده از نوارهای کناری و ابزارک ها برای ارائه اطلاعات اضافی به بازدیدکنندگان سایت تمرکز دارد. برای شروع، ما در مورد اینکه ستونهای کناری و ابزارکها واقعاً چه هستند و همچنین نحوه افزودن و حذف ویجتها از وبسایت خود بحث میکنیم.
نوار کناری هر منطقه ای در وب سایت شما است که می تواند ویجت ها را نمایش دهد. به طور معمول، در کنار محتوای اصلی یک پست وبلاگ ظاهر می شود. با این حال، مناطق ویجت شده نیز اغلب در فوتر سایت در دسترس شما هستند.
ویجت ها اساسا بخش های کوچکی هستند که می توانید به نوار کناری اضافه کنید که اطلاعات را نمایش می دهد. چند گزینه پیش فرض در دسترس شما در وردپرس عبارتند از:
- پستهای اخیر
- آرشیوها
- نظرات اخیر
- دسته بندی ها
10. ساخت و نگهداری منوها
درس تصویری را تماشا کنید [1:24:44] ↗
آخرین درس مربوط به مدیریت محتوا که در اینجا بحث می کنیم بر روی منوها تمرکز دارد. وردپرس کار ایجاد منوها را بسیار ساده می کند. ما در مورد نحوه ایجاد و ویرایش و منو بحث می کنیم و سپس نکاتی را برای استفاده از آنها در وب سایت شما ارائه می دهیم.



علاوه بر این، مکانهای مختلف منو را که بسته به موضوع انتخابیتان در دسترس است، یاد خواهید گرفت.
سفارشی سازی، پلاگین ها و تنظیمات
11. استفاده از سفارشی ساز وردپرس
درس تصویری را تماشا کنید [1:30:26] ↗
بخش بزرگی از وردپرس توانایی شخصی سازی ظاهر و احساس وب سایت واقعی که در حال ساخت آن هستید. در این درس با سفارشی ساز وردپرس و تمام ویژگی هایی که ارائه می دهد آشنا می شوید. هنگام انجام تنظیمات در سمت چپ، Customizer پیش نمایشی از سایت واقعی واقعی را به شما ارائه می دهد.
دسته بندی های کلیدی که در Customizer در دسترس شما هستند عبارتند از:
- هویت سایت
- رنگ ها
- منوها
- ابزارک ها
- تنظیمات صفحه اصلی
- CSS اضافی
12. کار با تم ها
درس تصویری را تماشا کنید [1:39:28] ↗
وردپرس در اصل خود یک اسکلت است. سپس برای نمایش محتوا و سبک ظاهری محتوای خود به یک موضوع در بالای آن نیاز دارید.
بنابراین، اگر می خواهید ظاهر وب سایت خود را به طور کامل تغییر دهید، باید قالب وردپرس خود را تغییر دهید. خوشبختانه، تعداد زیادی از آنها وجود دارد – هم رایگان و هم ممتاز. ما پوشش می دهیم:
- مضامین چیست و چگونه کار می کنند
- از کجا می توان تم های وردپرس را پیدا کرد
- چگونه یک تم را پس از پیدا کردن تم مورد علاقه خود نصب کنید
- چگونه یک تم را برای مطابقت بهتر با نیازها یا برند خود تغییر دهید
دایرکتوری رسمی قالب وردپرس مکانی عالی برای یافتن یک تم مناسب و رایگان برای وب سایت شما است.



13. کار با پلاگین ها
درس تصویری را تماشا کنید [1:52:52] ↗
راه دیگر برای سفارشی سازی سایت وردپرس نصب افزونه هاست. یک پلاگین در اصل یک نرم افزار است که قابلیت های اضافی را برای یک وب سایت فراهم می کند. با در نظر گرفتن این موضوع، نحوه دسترسی به افزونه ها از داخل داشبورد وردپرس، نحوه نصب افزونه ها، و سپس نحوه مدیریت آنها پس از نصب را خواهید آموخت.
14. اضافه کردن و مدیریت کاربران
درس تصویری را تماشا کنید [1:58:06] ↗
وردپرس به طور پیش فرض با یک کاربر – مدیر – شروع می شود، اما شما می توانید چندین کاربر با مجوزهای جداگانه بر اساس نیازها و نیازهای خود داشته باشید. در این درس، نحوه اضافه کردن کاربران جدید و همچنین نحوه مدیریت نقشها و مجوزهای کاربر را یاد خواهید گرفت.



نقش های کاربری در دسترس شما عبارتند از:
- مشترک
- مشارکت کننده
- نویسنده
- ویرایشگر
- مدیر
15. چگونه یک سایت وردپرس را جابجا کنیم
درس تصویری را تماشا کنید [2:04:06] ↗
مواردی وجود دارد که می خواهید سایت وردپرس خود را از یک نصب وردپرس به دیگری منتقل کنید. یا ممکن است بخواهید پست ها یا صفحات خاصی را از وب سایت دیگری وارد کنید. در هر صورت، راههایی برای جابجایی سایت وردپرسی وجود دارد و در این درس، همه چیز را در مورد ابزارهای واردات و صادرات در داشبورد خواهید آموخت. بهعلاوه، ابزار Site Health را به شما نشان میدهیم که میتواند به شما اطلاعاتی درباره موفقیت آمیز بودن یا نبودن مهاجرت بدهد.
16. سفارشی کردن وردپرس از طریق تنظیمات
درس تصویری را تماشا کنید [2:11:13] ↗
در آخرین درس از این دوره، همه چیز را در مورد نحوه سفارشی کردن وردپرس از طریق تنظیمات موجود بسیار خواهید آموخت. به طور خاص، در داخل تنظیمات منو، شما درک خوبی از گزینه هایی که با توجه به موارد زیر در دسترس شما هستند به دست خواهید آورد:
- تنظیمات عمومی
- نوشتن
- خواندن
- بحث
- رسانه ها
- پیوندهای ثابت
- حریم خصوصی
با آموزش های بیشتر درباره وردپرس بیشتر بیاموزید
اگر این دوره را مفید دانسته اید و می خواهید دانش خود را حتی بیشتر گسترش دهید، آموزش های زیر به شما کمک می کند تا در مورد وردپرس و نحوه ساخت وب سایت های شگفت انگیز با آن اطلاعات بیشتری کسب کنید.