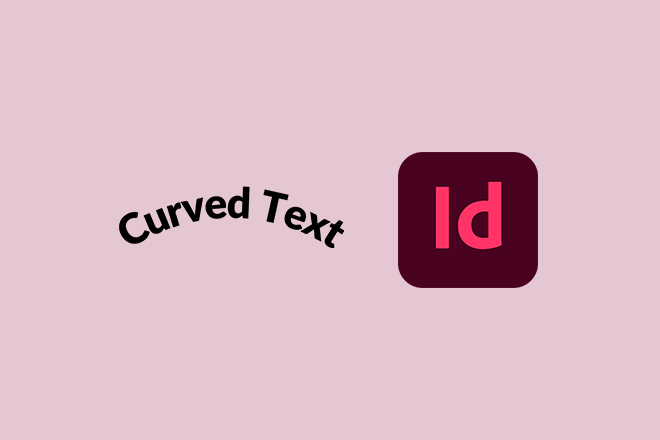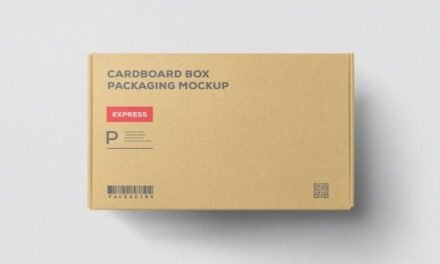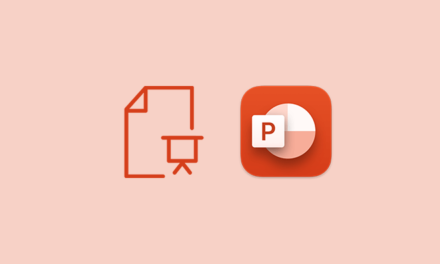منحنی کردن متن در InDesign یک مهارت اساسی برای ایجاد طرح ها و چیدمان های چشم نواز است. چه در حال ایجاد یک لوگو، پروژه چاپی یا یک گرافیک دیجیتالی باشید، دانستن این یک مهارت کلیدی است.
در این مقاله، شما را از طریق فرآیند منحنی کردن متن در طول یک مسیر یا اطراف یک شکل با استفاده از InDesign راهنمایی میکنیم. شما اصول ایجاد متن منحنی و اصلاح آن را برای مطابقت با نیازهای طراحی خود خواهید آموخت.
همچنین پنج نکته مفید برای اینکه چگونه متن منحنی را طبیعی و موثر جلوه دهید و احساس کنید به اشتراک خواهیم گذاشت.
یک مسیر یا شکل ایجاد کنید
ابتدا به مسیر یا شکلی نیاز دارید که متن شما با آن مطابقت داشته باشد. می توانید از ابزار Pen Tool، Ellipse Tool یا هر ابزار ترسیم دیگری برای ایجاد یک مسیر یا شکل سفارشی استفاده کنید. در اینجا مراحل ایجاد یک شکل دایره ساده وجود دارد:
- ابزار Ellipse Tool (L) را از پانل Tools انتخاب کنید.
- در حالی که کلید Shift را نگه داشته اید روی بوم کلیک کرده و بکشید تا یک دایره کامل ایجاد شود.
اگر شکل منحصر به فردتری را برای متن منحنی خود ترجیح می دهید، می توانید از “ابزار قلم” (P) برای ترسیم یک مسیر سفارشی استفاده کنید.
متن را به Path یا Shape اضافه کنید
اکنون که مسیر یا شکل خود را دارید، وقت آن است که متن را به آن اضافه کنید:
- “Type on a Path Tool” را از پانل “Tools” انتخاب کنید. میتوانید آن را با کلیک کردن و نگه داشتن روی «ابزار نوع» (T) و انتخاب آن از منوی کشویی پیدا کنید.
- روی مسیر یا شکلی که میخواهید شروع به اضافه کردن متن کنید، کلیک کنید. این مسیر را به یک محفظه متنی تبدیل می کند.
- متن خود را تایپ کنید و به طور خودکار با شکل مسیر مطابقت خواهد داشت.
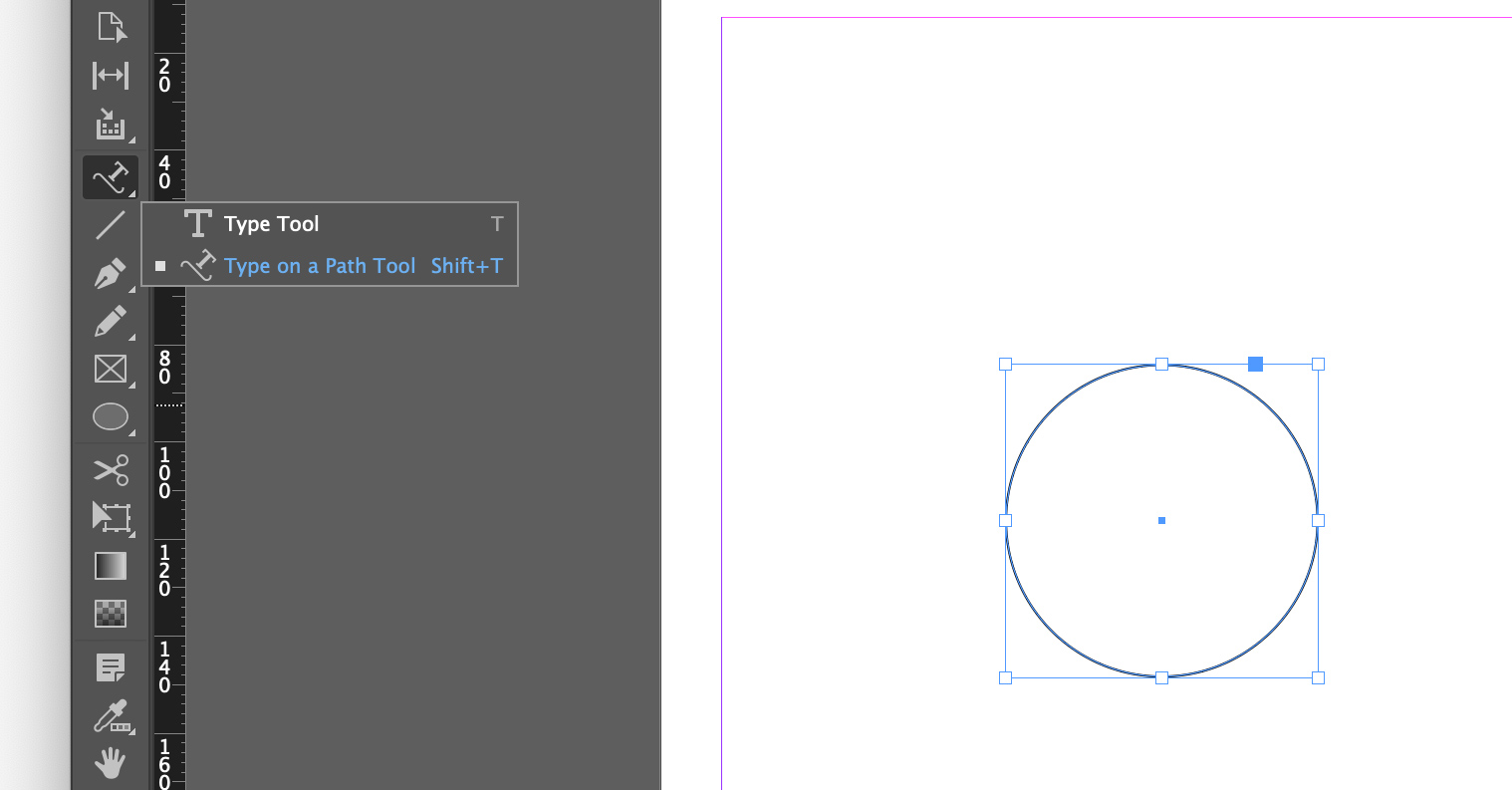
موقعیت و قالب بندی متن را تنظیم کنید
می توانید موقعیت و قالب بندی متن منحنی خود را برای دستیابی به جلوه مورد نظر تنظیم کنید:
- برای جابجایی متن در طول مسیر، از “ابزار انتخاب” (V) برای کلیک کردن و کشیدن دستگیره های کوچک براکت مانندی که در مسیر ظاهر می شوند استفاده کنید.
- برای تغییر اندازه متن، فونت و سایر گزینههای قالببندی، متن را با «ابزار نوع» (T) انتخاب کنید و از پانلهای «شخصیت» و «پاراگراف» برای اعمال تنظیمات مورد نظر استفاده کنید.
- برای تنظیم فاصله بین کاراکترها (هسته کردن) یا خطوط (پیشرو)، از پانل “شخصیت” یا منوی “نوع” > گزینه های “کرنینگ” یا “پیشرو” استفاده کنید.
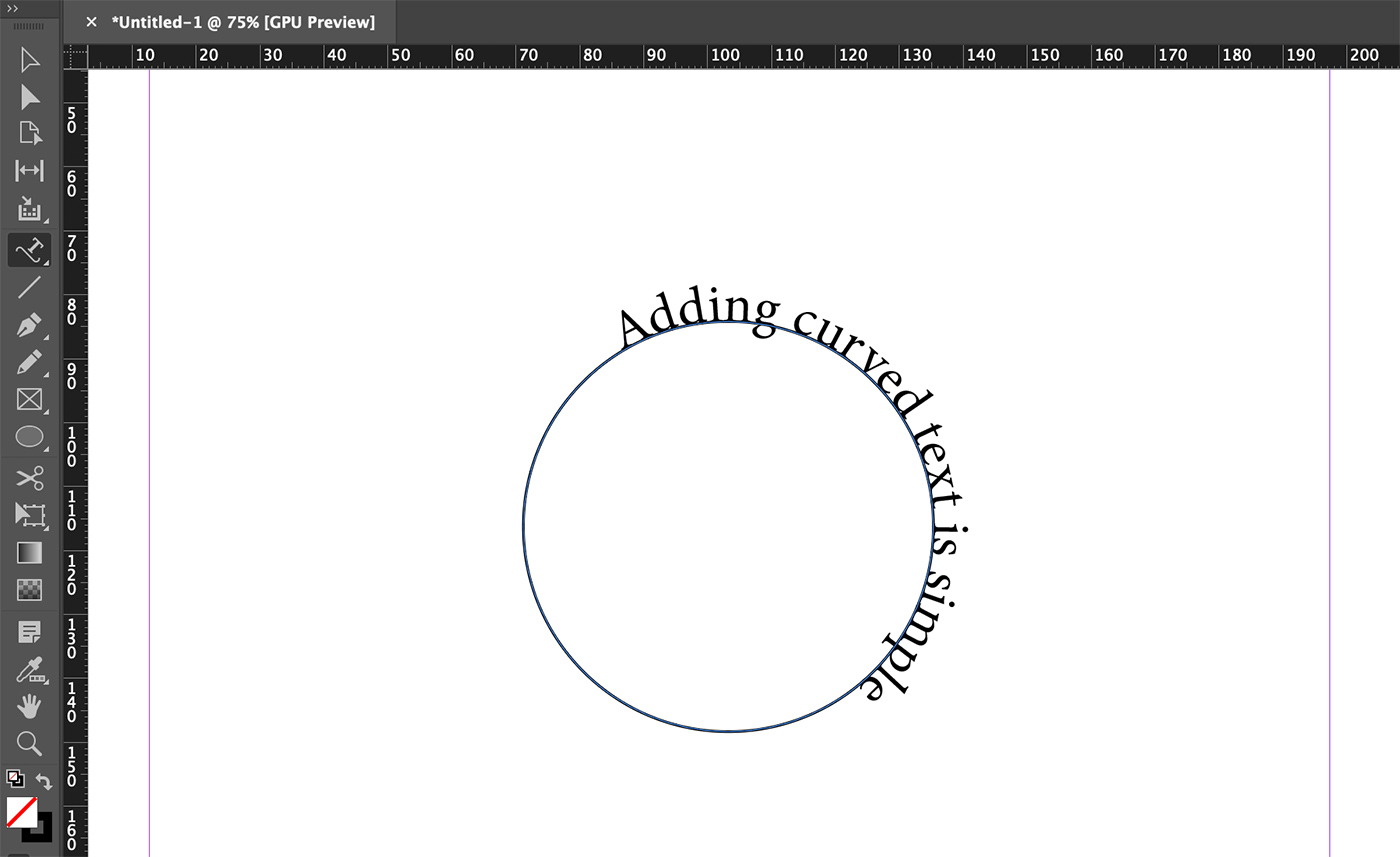
متن را از مسیر یا شکل جدا کنید
اگر می خواهید متن را از مسیر یا شکل جدا کنید، مراحل زیر را دنبال کنید:
- ظرف متن را با “ابزار انتخاب” (V) انتخاب کنید.
- به منوی «Type» > «Type on a Path» > «Options» بروید.
- در کادر محاورهای «Type on a Path Options»، علامت «Align to Path» را بردارید و روی «OK» کلیک کنید.
این کار متن را از مسیر جدا می کند و می توانید آن را به طور مستقل جابجا کنید، اندازه آن را تغییر دهید یا بچرخانید.
5 نکته برای کار با متن منحنی
نکته 1: فاصله بین کاراکترها را تنظیم کنید
هنگام کار با متن منحنی در InDesign، ممکن است لازم باشد برای خوانایی بهتر فاصله بین کاراکترها (کرنینگ) را تنظیم کنید. برای انجام این کار، بین کاراکترهایی که می خواهید تنظیم کنید کلیک کنید، کلید Alt (ویندوز) یا دکمه Option (Mac) را نگه دارید و از کلیدهای جهت دار برای افزایش یا کاهش فاصله استفاده کنید. کرنینگ مناسب تضمین می کند که متن منحنی شما صیقلی و حرفه ای به نظر برسد.
نکته 2: تغییر خط مبنا را تغییر دهید
برای تنظیم دقیق تراز عمودی متن منحنی خود، می توانید تغییر خط مبنا را تنظیم کنید. متن یا نویسههای فردی را که نیاز به تنظیم دارند انتخاب کنید، سپس پانل «شخصیت» را باز کنید.
در اینجا، می توانید مقدار “Baseline Shift” را تغییر دهید تا متن یا کاراکترها را به صورت عمودی تغییر دهید و آنها را با مسیر منحنی دقیق تر تراز کنید.
نکته 3: جهت گیری متن را کنترل کنید
بسته به طراحی شما، ممکن است بخواهید متن منحنی در طول مسیر متفاوت باشد. برای کنترل جهت متن، متن را با ابزار “Type on a Path” انتخاب کنید و با رفتن به “Type > Type on a Path > Options” کادر گفتگوی “Type on a Path Options” را باز کنید.
برای دستیابی به جهت متن دلخواه، بین گزینههای افکت مختلف مانند «رنگین کمان»، «کج»، «روبان سه بعدی» یا «پله پله» انتخاب کنید.
نکته 4: با فونت ها و وزن های مختلف آزمایش کنید
متن منحنی بسته به فونت و وزنی که انتخاب می کنید می تواند متفاوت به نظر برسد. فونتها و وزنهای مختلف را آزمایش کنید تا فونتی را بیابید که به بهترین شکل طراحی شما را تکمیل میکند و خوانایی را حفظ میکند. برای دسترسی به گزینه های مختلف فونت، متن را انتخاب کنید و از پانل “Character” یا “Control” برای مرور گزینه های موجود استفاده کنید.
نکته 5: نقطه شروع و پایان متن را تنظیم کنید
موقعیت متن منحنی خود را در مسیر با تنظیم نقاط شروع و پایان آن کنترل کنید. متن را با ابزار «Type on a Path» انتخاب کنید، سپس روی دستههای کوچک براکت مانند (به سمت داخل یا خارج) که در ابتدا و انتهای مسیر ظاهر میشوند، کلیک کرده و بکشید.
این به شما امکان می دهد متن را دقیقاً در امتداد منحنی قرار دهید و اطمینان حاصل کنید که متعادل و از نظر بصری جذاب به نظر می رسد.
افکار نهایی
انحنا دادن متن در InDesign یک تکنیک همه کاره است که می تواند به شما در ایجاد طرح های منحصر به فرد و جذاب کمک کند. با تمرین، میتوانید متن را در مسیرها و اشکال دستکاری کنید تا طرحبندیهای خود را بهبود بخشید و تایپوگرافی خود را پویاتر کنید. از آزمایش اشکال مختلف، مسیرها و گزینه های قالب بندی متن برای یافتن ترکیب مناسب برای پروژه های خود نترسید.