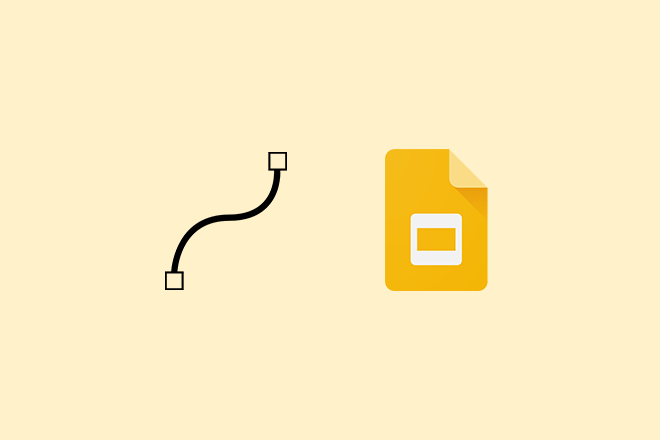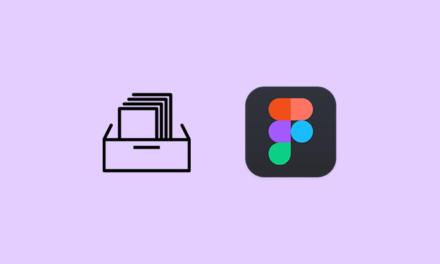آیا آمادهاید تا ارائههای Google Slides خود را از حالت عادی به فوقالعاده تبدیل کنید؟ افزودن متن منحنی به اسلایدهای شما می تواند این کار را انجام دهد! این ویژگی، اگرچه به صورت بومی در اسلایدهای Google پشتیبانی نمیشود، اما میتوان از طریق راهحلهای خلاقانه به آن دست یافت و تأثیر آن بر مخاطبان شما بسیار زیاد است.
اگر در اسلایدهای Google تازه کار هستید یا تا به حال از ابتدایی ترین عملکردهای آن استفاده کرده اید، نترسید. در بخشهای بعدی، فرآیند منحنی کردن متن را به مراحل ساده و آسان برای دنبال کردن تقسیم میکنیم. در پایان، شما به ابزار جدیدی در زرادخانه ارائه خود مجهز خواهید شد که مطمئناً تأثیر ماندگاری بر جای می گذارد.
بنابراین، آیا آماده هستید تا بازی ارائه خود را تقویت کنید؟ بیایید با هم غواصی کنیم و بر هنر منحنی کردن متن در اسلایدهای Google مسلط شویم!
بیش از 2 میلیون تم Google Slides، الگوهای ارائه + موارد بیشتر با دانلود نامحدود
هزاران تم Google Slides و بسیاری از عناصر طراحی دیگر را با عضویت ماهانه Envato Elements دانلود کنید. از 16 دلار در ماه شروع می شود و به شما امکان دسترسی نامحدود به کتابخانه رو به رشدی با بیش از 2000000 قالب ارائه، فونت، عکس، گرافیک و موارد دیگر را می دهد.
تم های اسلایدهای Google را کاوش کنید
1. استفاده از WordArt
ساده ترین راه برای ایجاد متن منحنی در Google Slides استفاده از WordArt همراه با راه حل Google Drawings است. در اینجا نحوه انجام آن آمده است:
- ارائه Google Slides خود را باز کنید و اسلایدی را که میخواهید متن منحنی اضافه کنید انتخاب کنید.
- روی منوی «Insert» در بالای صفحه کلیک کنید و سپس «WordArt» را از منوی کشویی انتخاب کنید.
- متنی را که می خواهید منحنی کنید در کادر WordArt که ظاهر می شود تایپ کنید و «Enter» را فشار دهید. متن به عنوان یک شکل قابل ویرایش در اسلاید شما درج می شود.
- متن WordArt خود را در صورت نیاز تغییر اندازه و قرار دهید، سپس با کلیک بر روی آن، آن را انتخاب کنید.
- متن WordArt انتخاب شده را کپی کنید. می توانید این کار را با کلیک راست روی آن و انتخاب «کپی» یا با استفاده از میانبر «Ctrl+C» روی صفحه کلید خود انجام دهید.
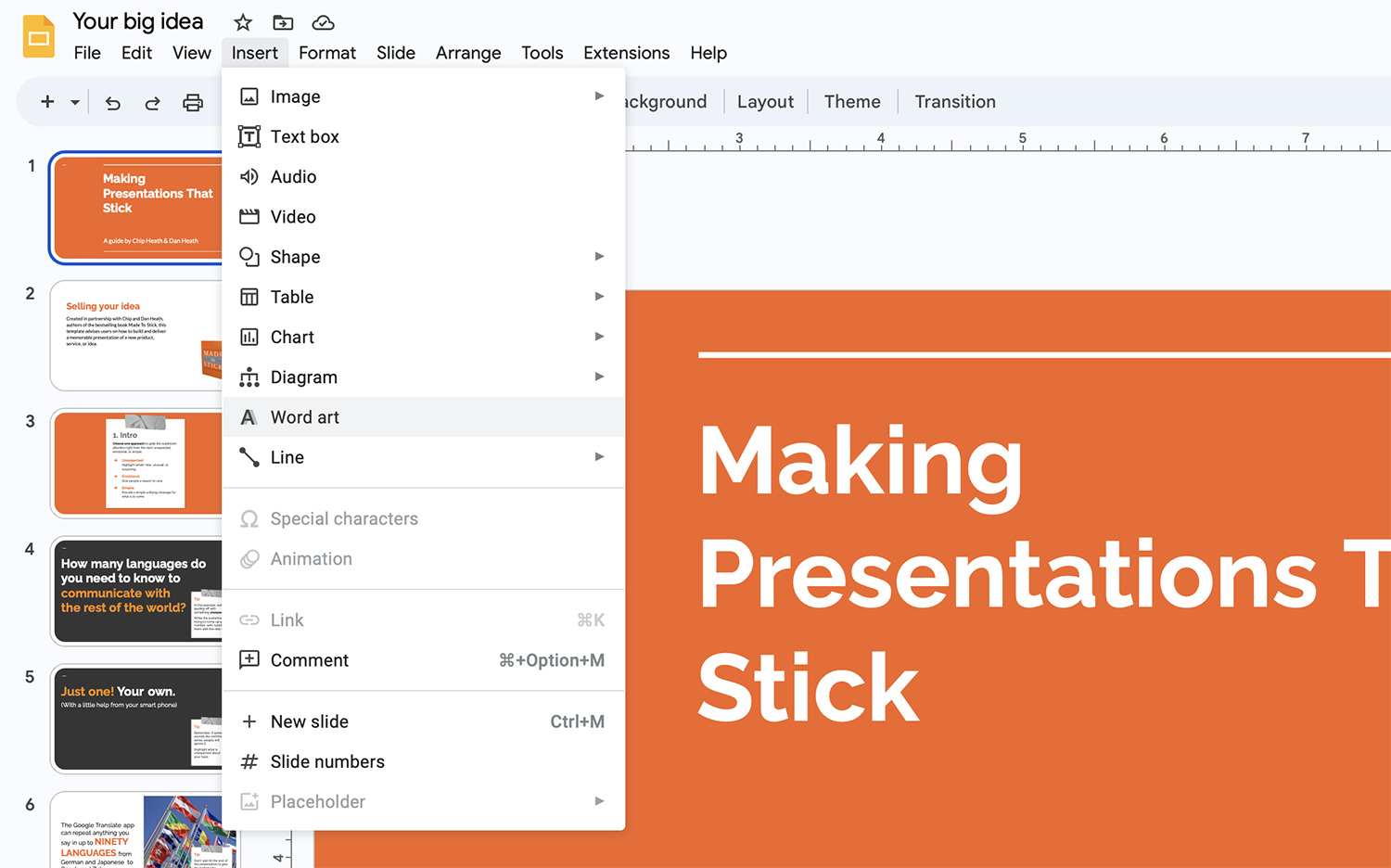
2. استفاده از نقشه های گوگل
بعد از ایجاد متن WordArt، قدم بعدی استفاده از نقشه های گوگل برای منحنی کردن متن است.
- یک تب جدید در مرورگر خود باز کنید و به Google Drawings بروید. می توانید این کار را با تایپ “drawings.google.com” در نوار آدرس مرورگر خود یا جستجوی “Google Drawings” در Google انجام دهید.
- وقتی وارد Google Drawings شدید، متن WordArt را که قبلاً کپی کردهاید جایگذاری کنید. می توانید این کار را با کلیک راست روی بوم و انتخاب «Paste» یا با استفاده از میانبر «Ctrl+V» روی صفحه کلید خود انجام دهید.
- متن را انتخاب کنید، روی منوی «Format» در بالای صفحه کلیک کنید و سپس «گزینههای قالب…» را از منوی کشویی انتخاب کنید.
- در پانل گزینههای قالب در سمت راست صفحه، روی منوی کشویی «چرخش متن» کلیک کرده و «چرخش» را انتخاب کنید.
- زاویه چرخش را برای منحنی کردن متن خود تنظیم کنید. می توانید این کار را با کشیدن نوار لغزنده یا وارد کردن یک مقدار در کادر کنار نوار لغزنده انجام دهید.
- هنگامی که از انحنای متن خود راضی شدید، آن را انتخاب کرده و کپی کنید.
3. درج مجدد متن منحنی در اسلایدهای گوگل
پس از منحنی کردن متن خود در Google Drawings، مرحله آخر این است که آن را دوباره در ارائه Google Slides خود قرار دهید.
- به ارائه Google Slides خود برگردید و متن منحنی را در اسلاید قرار دهید. می توانید این کار را با کلیک راست بر روی اسلاید و انتخاب “Paste” یا با استفاده از میانبر “Ctrl+V” روی صفحه کلید خود انجام دهید.
- متن منحنی را در صورت نیاز تغییر اندازه و قرار دهید. می توانید این کار را با کلیک کردن و کشیدن گوشه های کادر متن یا با کلیک کردن و کشیدن خود جعبه متن انجام دهید.
نکاتی برای استفاده از متن منحنی
در حالی که متن منحنی می تواند یک لمس منحصر به فرد به اسلایدهای شما بیافزاید، مهم است که از آن عاقلانه استفاده کنید. در اینجا چند نکته وجود دارد که به شما کمک می کند از این ویژگی حداکثر استفاده را ببرید:
- خوانایی را در نظر داشته باشید: در حالی که متن منحنی می تواند جالب به نظر برسد، اما اگر انحنای بیش از حد زیاد باشد، خواندن آن نیز دشوارتر می شود. همیشه مطمئن شوید که متن شما خوانا باقی می ماند.
- سبک ارائه خود را در نظر بگیرید: متن منحنی میتواند حسی بازیگوش یا خلاقانه به ارائه اضافه کند. با این حال، ممکن است برای طراحی های رسمی یا مینیمالیستی مناسب نباشد. هنگام تصمیم گیری در مورد استفاده از متن منحنی، همیشه سبک کلی ارائه خود را در نظر بگیرید.
- با منحنی های مختلف آزمایش کنید: نیازی به چسبیدن به یک سبک منحنی نیست. بسته به ارائه شما، ممکن است متوجه شوید که شکل مارپیچ، موج یا قوس بهتر عمل می کند.
- از متن منحنی کم استفاده کنید: مانند هر عنصر طراحی، متن منحنی در صورت استفاده بیش از حد تأثیر خود را از دست می دهد. سعی کنید از آن برای عناوین اسلایدها یا نکات کلیدی که واقعاً میخواهید متمایز شوند، استفاده کنید.
نتیجه
اگرچه ممکن است اسلایدهای Google ویژگی داخلی برای منحنی کردن متن نداشته باشند، با ترکیب WordArt و Google Drawings، می توانید به راحتی متن منحنی ایجاد کنید تا ارائه خود را منحصر به فرد و جذاب کنید.
با این حال، مانند تمام تصمیمات طراحی، ضروری است اطمینان حاصل شود که استفاده شما از متن منحنی به جای اینکه پیام اصلی ارائه شما را کاهش دهد، افزایش می یابد. با در نظر گرفتن نکات ما، می توانید از متن منحنی به طور موثر برای بهبود ارائه های اسلایدهای Google خود استفاده کنید.