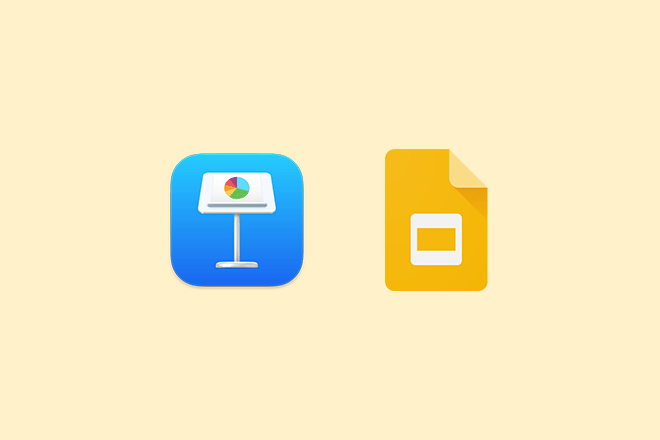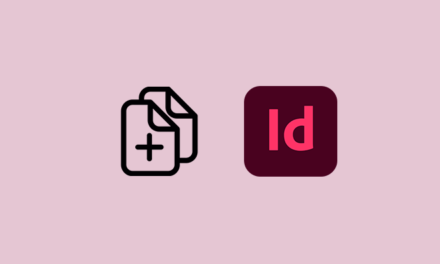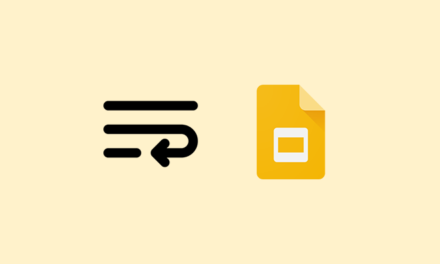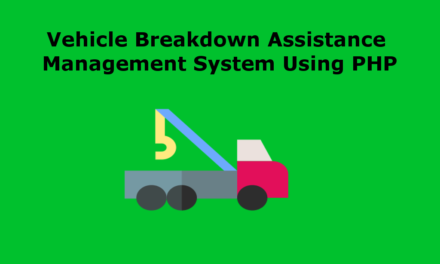آیا برای تغییر از Keynote Apple به Google Slides آماده هستید اما نمی دانید چگونه ارائه های خود را همراه خود داشته باشید؟ شما در جای مناسب هستید! تبدیل ارائههای Keynote به Google Slides فرآیندی است که اگرچه فوراً شهودی نیست، اما زمانی که مراحل را بدانید ساده است.
چه به تازگی با Google Slides شروع کرده باشید یا یک کاربر با تجربه در حال انتقال از Keynote باشید، این راهنما شما را پوشش می دهد. ما شما را از طریق مراحل تبدیل در مراحل آسان راهنمایی می کنیم و اطمینان حاصل می کنیم که ارائه های شما سفر را دست نخورده می سازند.
بنابراین، آیا برای شروع این ماموریت مهاجرت آماده هستید؟ بیایید با هم غواصی کنیم و نحوه تبدیل ارائههای Keynote به اسلایدهای Google را با هم کشف کنیم، و مطمئن شویم که کار شما بدون توجه به پلتفرم، پر جنب و جوش و در دسترس باقی میماند!
بیش از 2 میلیون الگوی کلیدی، الگوهای پاورپوینت + موارد دیگر
هزاران قالب Keynote و بسیاری از عناصر طراحی دیگر را با عضویت ماهانه Envato Elements دانلود کنید. از 16 دلار در ماه شروع می شود و به شما امکان دسترسی نامحدود به کتابخانه رو به رشدی با بیش از 2000000 قالب ارائه، فونت، عکس، گرافیک و موارد دیگر را می دهد.
الگوهای کلیدی را کاوش کنید
درک Keynote و Google Slides
Keynote یک نرم افزار ارائه طراحی شده توسط اپل است که دارای انبوهی از ویژگی ها برای ایجاد ارائه های زیبا و پویا است. با این حال، تا حد زیادی به اکوسیستم اپل گره خورده است. از سوی دیگر، Google Slides یک پلت فرم مبتنی بر وب است که بدون در نظر گرفتن سیستم عاملی که استفاده می کنید، امکان اشتراک گذاری و همکاری آسان را فراهم می کند.
تبدیل یادداشت کلیدی به اسلاید گوگل (از طریق PDF)
برای تبدیل یک ارائه Keynote به Google Slides، ابتدا باید فایل Keynote را در قالبی صادر کنید که Google Slides بتواند آن را بخواند. در اینجا نحوه انجام آن آمده است:
- ارائه اصلی خود را باز کنید.
- در منوی بالا روی «فایل» کلیک کنید، سپس «صادرات به» را انتخاب کنید و «PDF…» را انتخاب کنید.
- در کادر محاوره ای بعدی، کیفیت تصویر دلخواه خود را انتخاب کنید و روی «بعدی…» کلیک کنید.
- جایی را که میخواهید فایل صادر شده ذخیره شود، انتخاب کنید، نامی به آن بدهید و روی «صادر کردن» کلیک کنید.
- اکنون به Google Slides بروید و روی «File» در منوی بالا و سپس «Open» کلیک کنید.
- برگه «آپلود» را انتخاب کنید و سپس فایل PDF را که صادر کردهاید به داخل کادر بکشید یا روی «انتخاب یک فایل از دستگاه خود» کلیک کنید و فایل خود را پیدا کنید.
- اسلایدهای Google PDF را به فرمت آن تبدیل می کند. ممکن است تبدیل کاملی نباشد، بنابراین اسلایدها را در صورت لزوم بررسی و تغییر دهید.
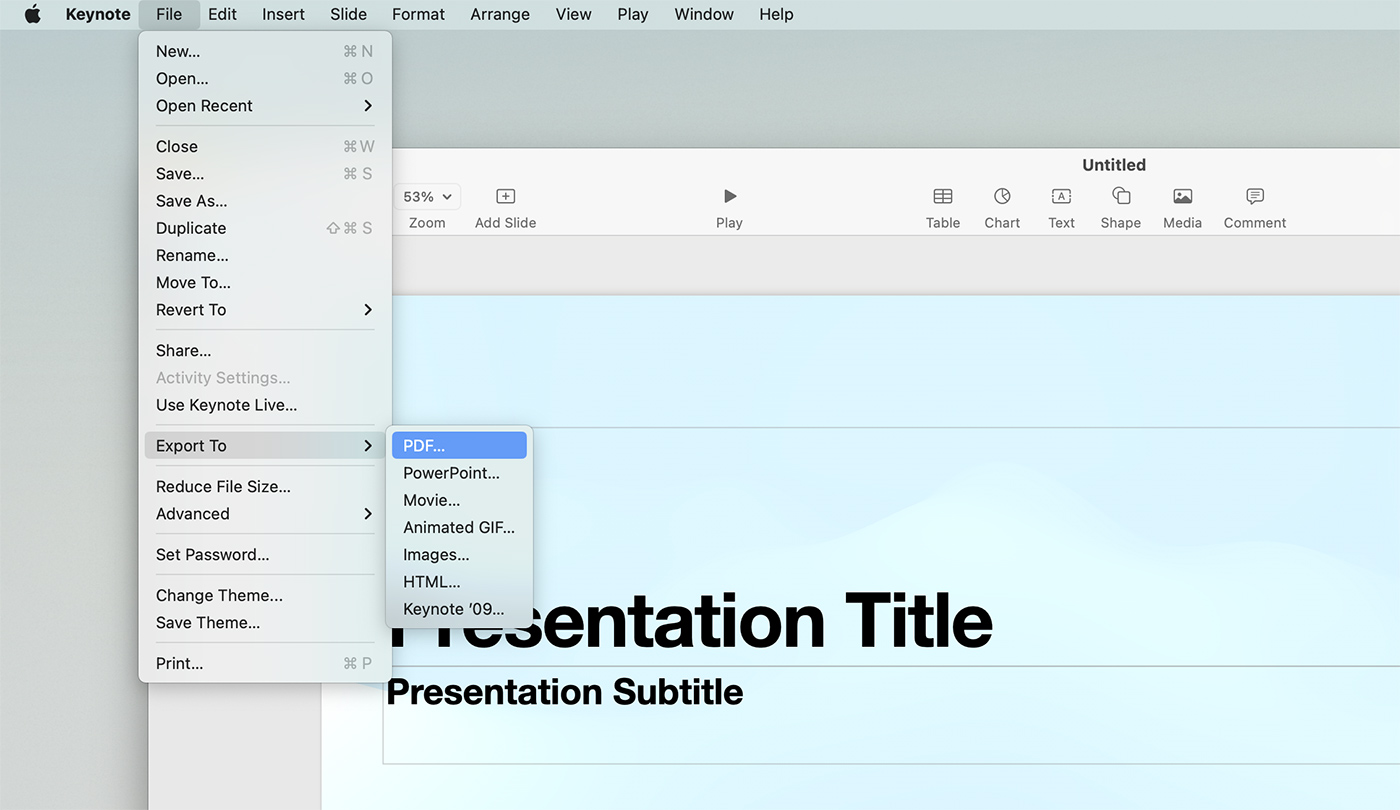
توجه داشته باشید: صادر کردن ارائه Keynote به صورت PDF ممکن است منجر به از دست دادن برخی ویژگیها، مانند انیمیشنها یا انتقالها شود. ممکن است لازم باشد این موارد را دوباره در اسلایدهای Google اعمال کنید.
نکاتی برای تبدیل موفق
در حالی که فرآیند تبدیل ساده است، برای اطمینان از موفقیت باید چند نکته را در نظر داشته باشید:
- مشکلات قالب بندی را بررسی کنید: فرآیند تبدیل ممکن است منجر به برخی تغییرات قالب بندی شود. همیشه اسلایدهای خود را پس از تبدیل بررسی کنید تا هرگونه ناهماهنگی یا تغییر اندازه عناصر را اصلاح کنید.
- درخواست مجدد انیمیشن ها و انتقال ها: Keynote و Google Slides انیمیشن ها و انتقال ها را متفاوت مدیریت می کنند. اگر ارائه اصلی شما از این موارد استفاده می کند، احتمالاً باید آنها را دوباره در اسلایدهای Google اعمال کنید.
- فونت ها و تصاویر: اگر از فونتهایی در Keynote استفاده کردهاید که در اسلایدهای Google در دسترس نیستند، باید آنها را جایگزین کنید. به طور مشابه، بررسی کنید که همه تصاویر به درستی وارد شده باشند.
چرا اسلایدهای Google را از Keynote انتخاب کنیم؟
در حالی که Keynote با ویژگیهای طراحی قوی و قالبهای شیک خود یک ابزار عالی است، Google Slides مزایای منحصربهفردی را ارائه میکند که ممکن است آن را برای بسیاری از کاربران به انتخابی ارجح تبدیل کند:
- سازگاری بین پلتفرم: برخلاف Keynote که مختص دستگاههای اپل است، Google Slides مبتنی بر وب است و روی هر پلتفرمی با دسترسی به اینترنت کار میکند. این بدان معنی است که می توانید اسلایدهای خود را از Mac، Windows PC، Chromebook یا حتی یک گوشی هوشمند یا تبلت ایجاد، ویرایش و ارائه کنید.
- همکاری در زمان واقعی: Google Slides در زمینه همکاری می درخشد. چندین نفر می توانند به طور همزمان روی یک عرشه اسلاید کار کنند و آن را به ابزاری عالی برای پروژه های تیمی یا ارائه های مشترک تبدیل می کند. کاربران می توانند نظرات خود را بگذارند، ویرایش کنند و حتی در زمان واقعی چت کنند، که این ویژگی است که Keynote ارائه نمی دهد.
- ادغام با Google Workspace: اگر به طور منظم از سایر محصولات Google Workspace مانند Docs، Sheets یا Drive استفاده میکنید، استفاده از Google Slides برای ارائههای خود یکپارچهسازی یکپارچه را فراهم میکند. میتوانید به راحتی دادهها را از کاربرگنگار وارد کنید، اسناد را از Drive پیوند دهید، یا متنی را از Docs وارد کنید.
- ذخیره خودکار و ذخیره سازی ابری: با Google Slides، ارائه شما به طور خودکار در حین کار ذخیره می شود. این کار خطر از دست دادن کار خود را به دلیل خرابی نرم افزار یا فراموش کردن دکمه ذخیره حذف می کند. به علاوه، چون اسلایدهای شما در فضای ابری ذخیره میشوند، میتوانید از هر دستگاهی که به اینترنت دسترسی دارد به آنها دسترسی داشته باشید.
در حالی که Keynote و Google Slides ابزارهای قدرتمندی هستند، انتخاب مناسب برای شما به نیازها و شرایط خاص شما بستگی دارد. هنگامی که تصمیم می گیرید از کدام ابزار برای ارائه بعدی خود استفاده کنید، مزایای اسلایدهای Google را که در بالا ذکر شد در نظر بگیرید.
نتیجه
انتقال ارائه خود از Keynote به Google Slides ممکن است به چند مرحله اضافی نیاز داشته باشد، اما می توان آن را با سهولت نسبی انجام داد. همیشه به یاد داشته باشید که قالب بندی و عناصر طراحی ارائه خود را پس از تبدیل بررسی کنید تا مطمئن شوید که همه چیز همانطور که می خواهید ظاهر می شود.
با استفاده از این راهنما، اکنون باید بتوانید ارائه های Keynote خود را به صورت روان و کارآمد به اسلایدهای Google تبدیل کنید. ارائه مبارک!