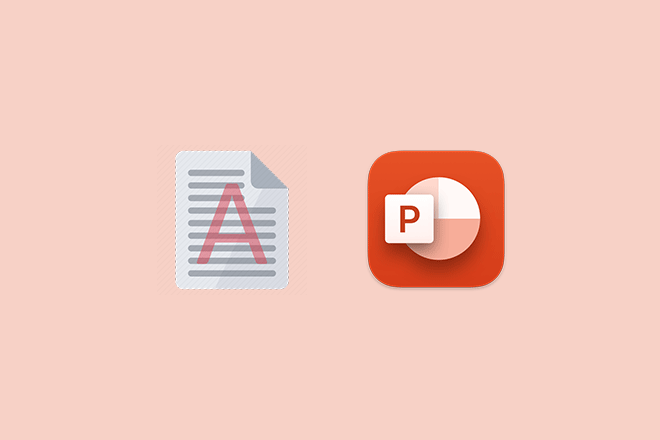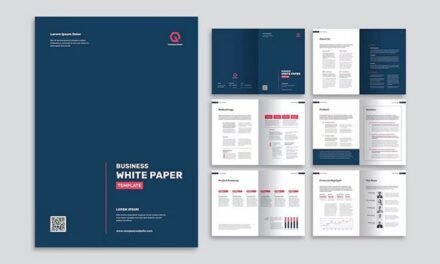واترمارک در پاورپوینت یک تصویر یا متن نیمه شفاف است که در پسزمینه اسلایدها نمایش داده میشود و اغلب برای اهداف تجاری، امنیتی یا سبکی استفاده میشود. با ترکیب آرم ها یا شعارها، ایجاد یک ظاهر ثابت و حرفه ای به ایجاد هویت برند کمک می کند.
واترمارک ها همچنین با جلوگیری از استفاده یا توزیع غیرمجاز با نمادهای حق چاپ یا اطلاعات شناسایی، از مالکیت معنوی محافظت می کنند. آنها می توانند محرمانه بودن را منتقل کنند، اسلایدها را به عنوان “محرمانه” یا “فقط استفاده داخلی” در هنگام برخورد با اطلاعات حساس برچسب گذاری کنند.
در این مقاله به نحوه اضافه کردن واترمارک به اسلایدهای پاورپوینت خود با روش های مختلف می پردازیم.
روش 1: اضافه کردن واترمارک به اسلاید مستر
ساده ترین راه برای افزودن واترمارک به تمام اسلایدهای ارائه خود استفاده از ویژگی Slide Master است. این روش تضمین می کند که واترمارک به طور مداوم در سراسر ارائه شما ظاهر می شود.
- ارائه پاورپوینت خود را باز کنید و روی تب “View” در نوار ابزار کلیک کنید.
- برای دسترسی به نمای Slide Master گزینه “Slide Master” را انتخاب کنید.
- در نمای Slide Master، بالاترین اسلاید را در قسمت سمت چپ (Slide Master) انتخاب کنید.
- بر روی زبانه «درج» در نوار ابزار کلیک کنید، و بسته به اینکه آیا متن یا تصویر واترمارک میخواهید، «جعبه متن» یا «تصویر» را انتخاب کنید.
- برای واترمارک متنی، یک کادر متنی روی اسلاید بکشید و متن واترمارک خود را تایپ کنید. برای واترمارک تصویر، تصویری را که میخواهید استفاده کنید، بیابید و درج کنید.
- اندازه، موقعیت و شفافیت واترمارک را در صورت نیاز تنظیم کنید.
- روی “Close Master View” کلیک کنید تا به نمای عادی ارائه خود بازگردید. اکنون واترمارک در همه اسلایدها ظاهر می شود.
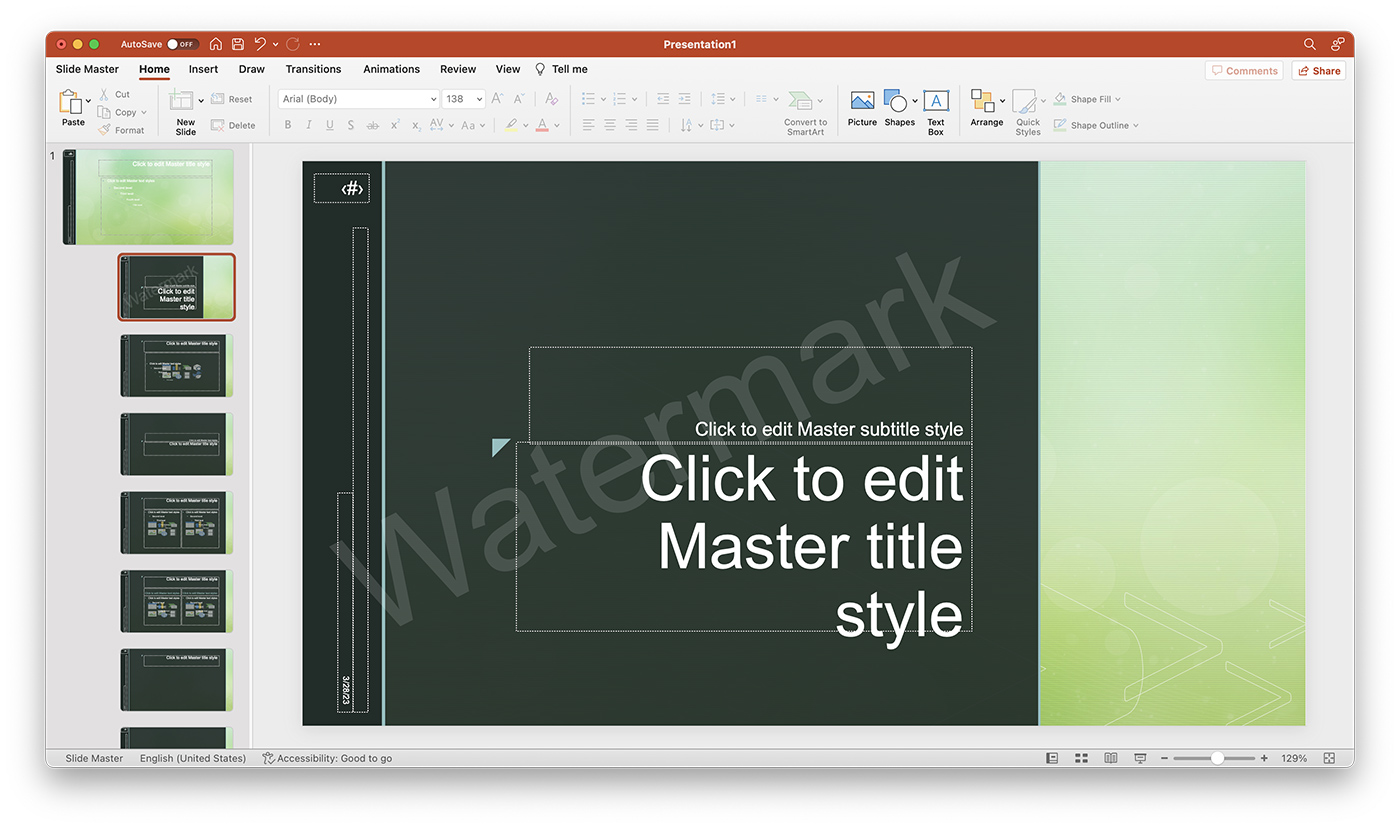
روش 2: اضافه کردن یک واترمارک به یک اسلاید فردی
اگر می خواهید یک واترمارک فقط به یک یا چند اسلاید خاص اضافه کنید، مراحل زیر را دنبال کنید:
- اسلایدی را که می خواهید واترمارک را در آن اضافه کنید انتخاب کنید.
- بر روی زبانه «درج» در نوار ابزار کلیک کنید، و بسته به اینکه آیا متن یا تصویر واترمارک میخواهید، «جعبه متن» یا «تصویر» را انتخاب کنید.
- برای واترمارک متنی، یک کادر متنی روی اسلاید بکشید و متن واترمارک خود را تایپ کنید. برای واترمارک تصویر، تصویری را که میخواهید استفاده کنید، بیابید و درج کنید.
- اندازه، موقعیت و شفافیت واترمارک را در صورت نیاز تنظیم کنید.
- روی واترمارک کلیک راست کنید، «ارسال به برگشت» را انتخاب کنید و سپس «ارسال به عقب» را انتخاب کنید تا واترمارک به پشت محتوای اسلاید منتقل شود.
تنظیم شفافیت واترمارک
برای اطمینان از اینکه واترمارک شما از محتوای اسلاید منحرف نمیشود، ممکن است لازم باشد شفافیت آن را تنظیم کنید. در اینجا به این صورت است:
- واترمارک متن: کادر متن را انتخاب کنید، بر روی تب “Home” کلیک کنید و سپس بر روی فلش کنار نماد رنگ فونت کلیک کنید. “رنگ های بیشتر” را انتخاب کنید و از نوار لغزنده شفافیت برای تنظیم کدورت متن استفاده کنید.
- واترمارک تصویر: روی تصویر کلیک راست کرده، “Format Picture” را انتخاب کنید و سپس نوار لغزنده “Picture Transparency” را در قسمت “Format Picture” انتخاب کنید تا تیرگی تصویر را تنظیم کنید.
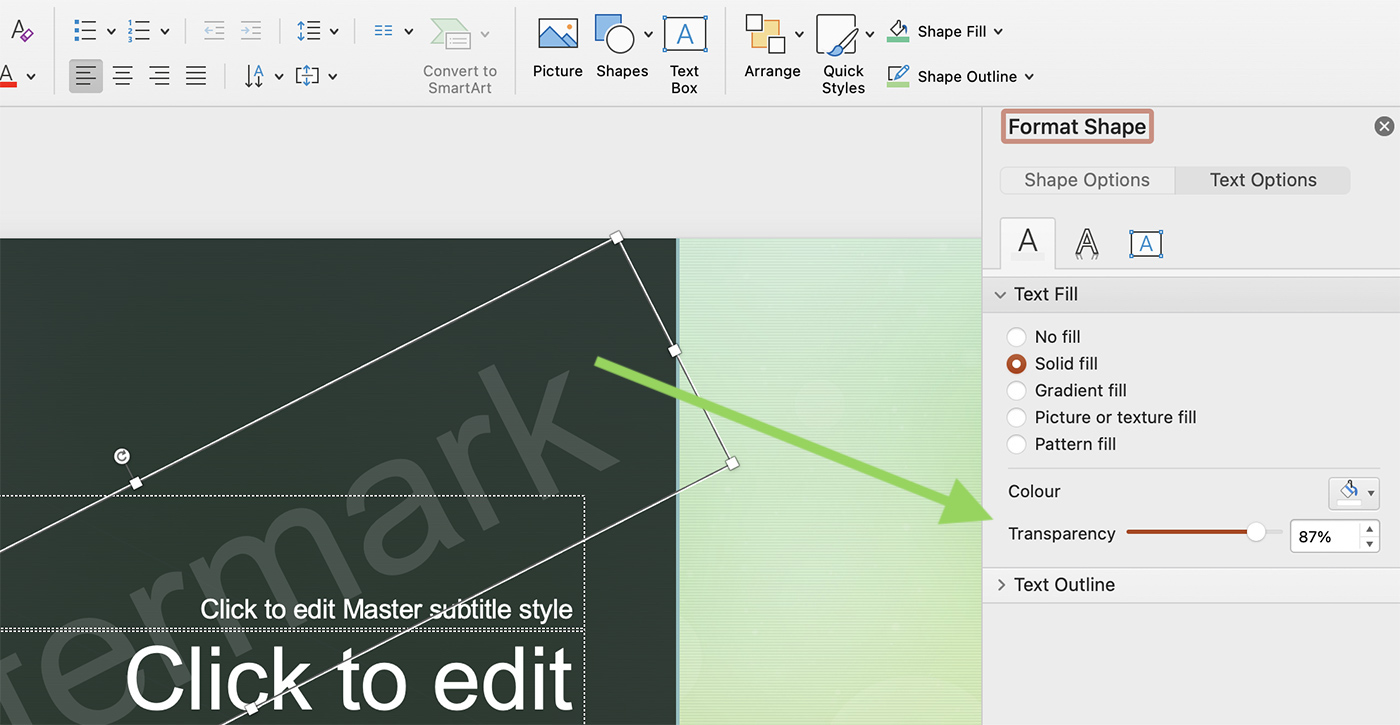
نکاتی برای ایجاد واترمارک موثر
هنگام اضافه کردن واترمارک به اسلایدهای پاورپوینت، این نکات را در نظر داشته باشید تا مطمئن شوید که ارائه شما از نظر بصری جذاب و حرفه ای باقی می ماند:
- آن را ظریف نگه دارید: از رنگ روشن استفاده کنید و شفافیت را طوری تنظیم کنید که واترمارک با محتوای اسلاید رقابت نکند.
- مکان مناسب را انتخاب کنید: واترمارک خود را در مکانی قرار دهید که در خوانایی محتوای اسلاید شما اختلال ایجاد نکند.
- مقاوم باش: برای داشتن ظاهری منسجم و حرفه ای، از طرح، رنگ و موقعیت یکسان در همه اسلایدها استفاده کنید.
- مخاطبان خود را در نظر بگیرید: اطمینان حاصل کنید که واترمارک شما به ارائه شما ارزش می بخشد و به مخاطبان شما مرتبط است. از استفاده از تصاویر یا متن های مزاحم یا نامرتبط خودداری کنید.
- آن را ساده نگه دارید: واترمارک باید یک عنصر ساده و بدون مزاحمت از اسلایدهای شما باشد. از استفاده از طرح های پیچیده یا تصاویر بزرگ که ممکن است توجه را از محتوای اصلی دور کند، خودداری کنید.
حذف واترمارک
اگر نیاز به حذف واترمارک از اسلایدهای پاورپوینت خود دارید، این مراحل را دنبال کنید:
- از استاد اسلاید: برای حذف واترمارکی که از طریق Slide Master اضافه شده است، به نمای Slide Master (نمایش > Slide Master) برگردید، واترمارک را انتخاب کنید و کلید “Delete” را روی صفحه کلید خود فشار دهید. نمای Slide Master را ببندید تا تغییرات روی اسلایدهای خود را ببینید.
- از یک اسلاید انفرادی: برای حذف واترمارکی که به یک اسلاید اضافه شده است، کافی است واترمارک روی اسلاید را انتخاب کنید و کلید «حذف» را روی صفحه کلید خود فشار دهید.
نتیجه
افزودن واترمارک به ارائه پاورپوینت میتواند ظاهر آن را بهبود بخشد و اطلاعات ارزشمندی درباره نام تجاری یا حق چاپ ارائه دهد. با استفاده از ویژگی Slide Master یا افزودن واترمارک به اسلایدهای جداگانه، می توانید به راحتی واترمارک را در ارائه خود بگنجانید. نکات ارائه شده برای ایجاد واترمارک موثر را در نظر داشته باشید و شفافیت را در صورت لزوم تنظیم کنید تا یک طراحی حرفه ای و از نظر بصری جذاب داشته باشید.