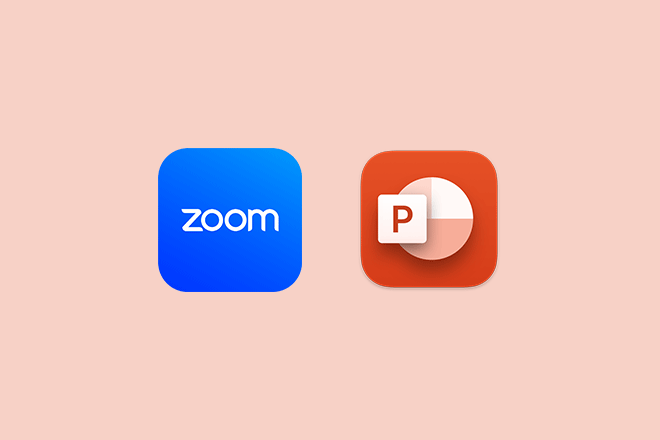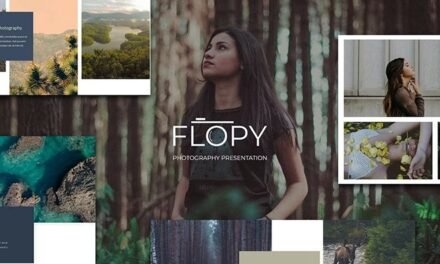چه در حال ارائه یک برنامه، تدریس یک کلاس، یا به اشتراک گذاری بینش با تیم خود از راه دور باشید، توانایی اشتراک گذاری یکپارچه ارائه های پاورپوینت خود از طریق پلت فرم های جلسه آنلاین مانند Zoom و Microsoft Teams بسیار مهم است.
در این راهنما، شما را از طریق مراحل اشتراکگذاری اسلایدهای پاورپوینت در زوم و تیمهای مایکروسافت به طور موثر راهنمایی میکنیم و همچنین نکاتی را برای اطمینان از اینکه ارائههای شما بدون مشکل انجام میشوند، ارائه میکنیم.
ما شما را از طریق روند، گام به گام راهنمایی خواهیم کرد. بیایید شیرجه بزنیم
نحوه اشتراک گذاری پاورپوینت در زوم
ابتدا، بیایید ببینیم چگونه یک ارائه پاورپوینت را در زوم به اشتراک بگذاریم.
مرحله 1: به یک جلسه زوم بپیوندید یا شروع کنید
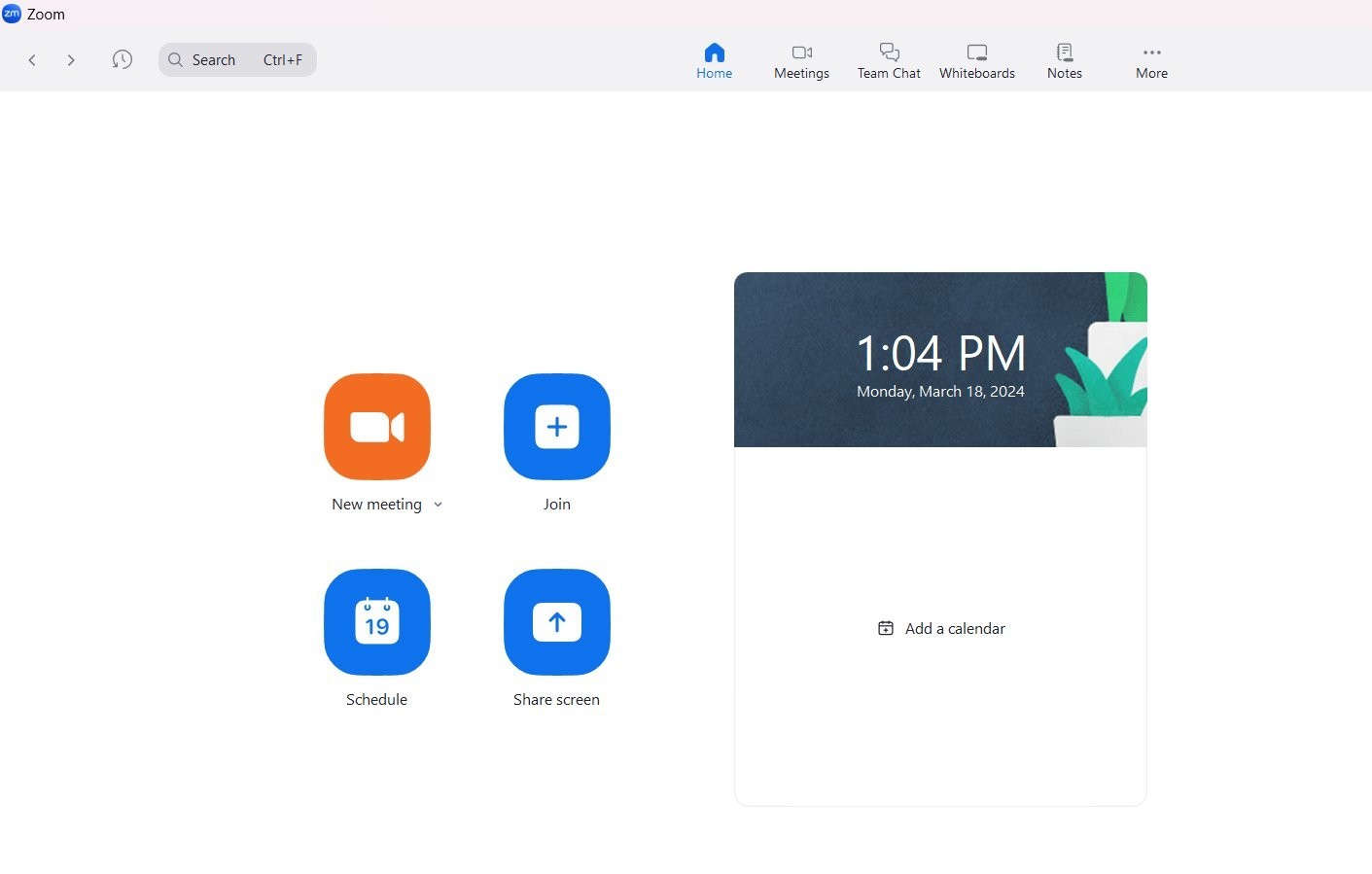
با پیوستن به یک جلسه موجود یا شروع جلسه جدید شروع کنید. هنگامی که در جلسه هستید، مطمئن شوید که ارائه پاورپوینت شما در رایانه شما باز است.
مرحله 2: صفحه نمایش خود را به اشتراک بگذارید
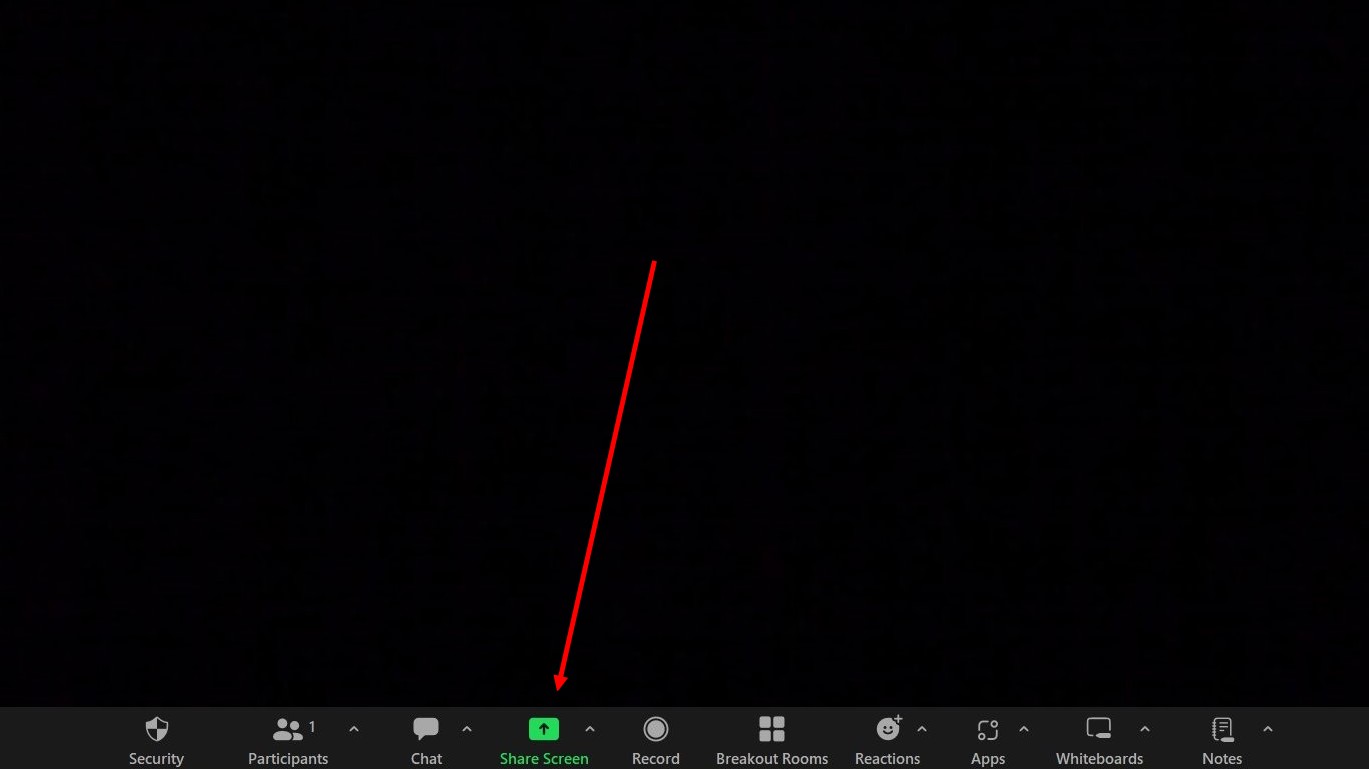
به دنبال دکمه «اشتراکگذاری صفحه» در نوار ابزار Zoom، که معمولاً در پایین پنجره جلسه قرار دارد، بگردید. روی آن کلیک کنید تا گزینه های اشتراک گذاری صفحه نمایش باز شود.
مرحله 3: پنجره پاورپوینت خود را انتخاب کنید
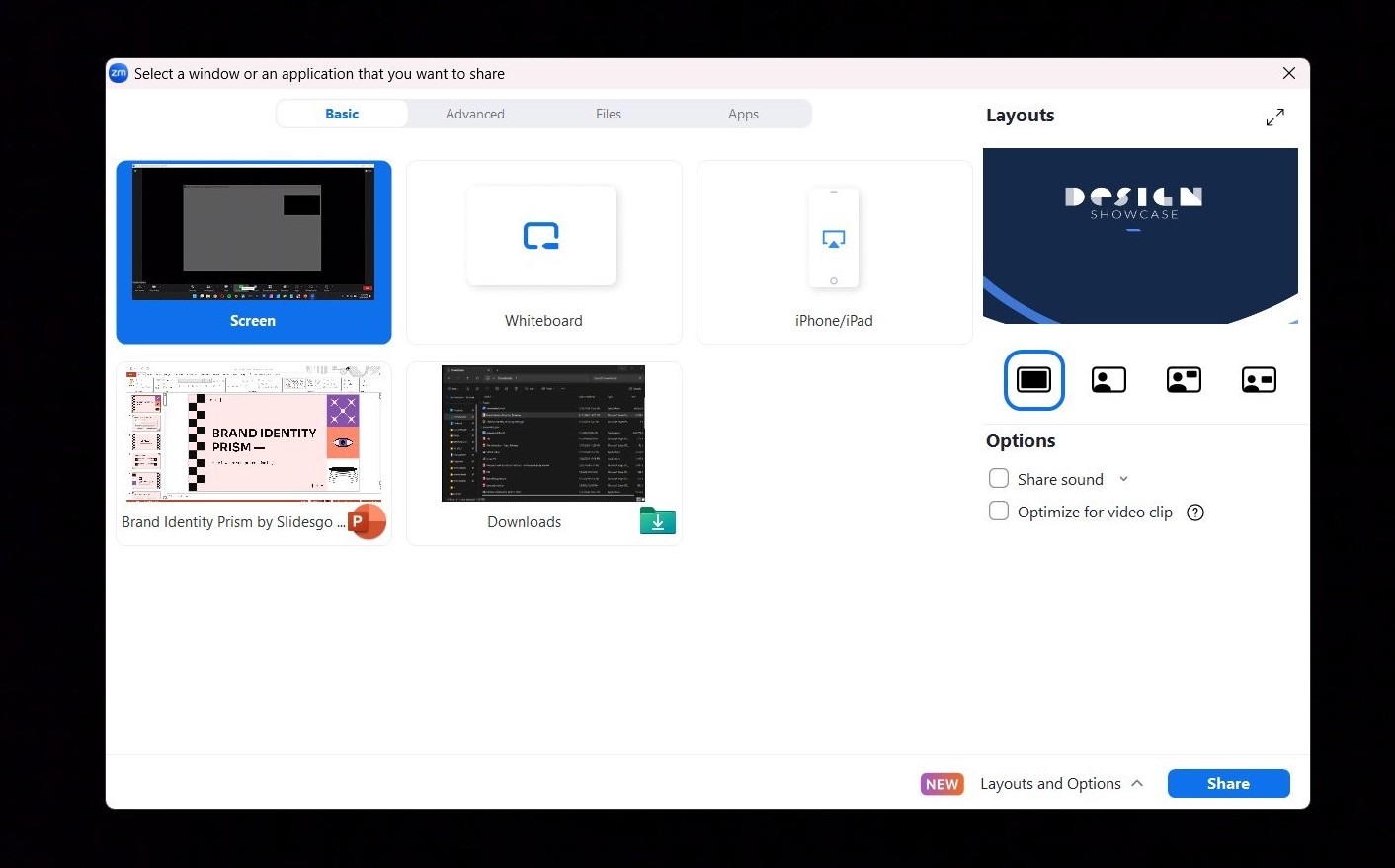
در منوی اشتراکگذاری صفحه، تمام پنجرههایی را که باز کردهاید، خواهید دید. پنجره ای را انتخاب کنید که ارائه پاورپوینت شما را نشان می دهد. اگر می خواهید صدای ارائه خود را به اشتراک بگذارید، فراموش نکنید که گزینه “اشتراک گذاری صدای کامپیوتر” را علامت بزنید. سپس روی «اشتراک گذاری» کلیک کنید.
مرحله 4: پاورپوینت خود را ارائه دهید
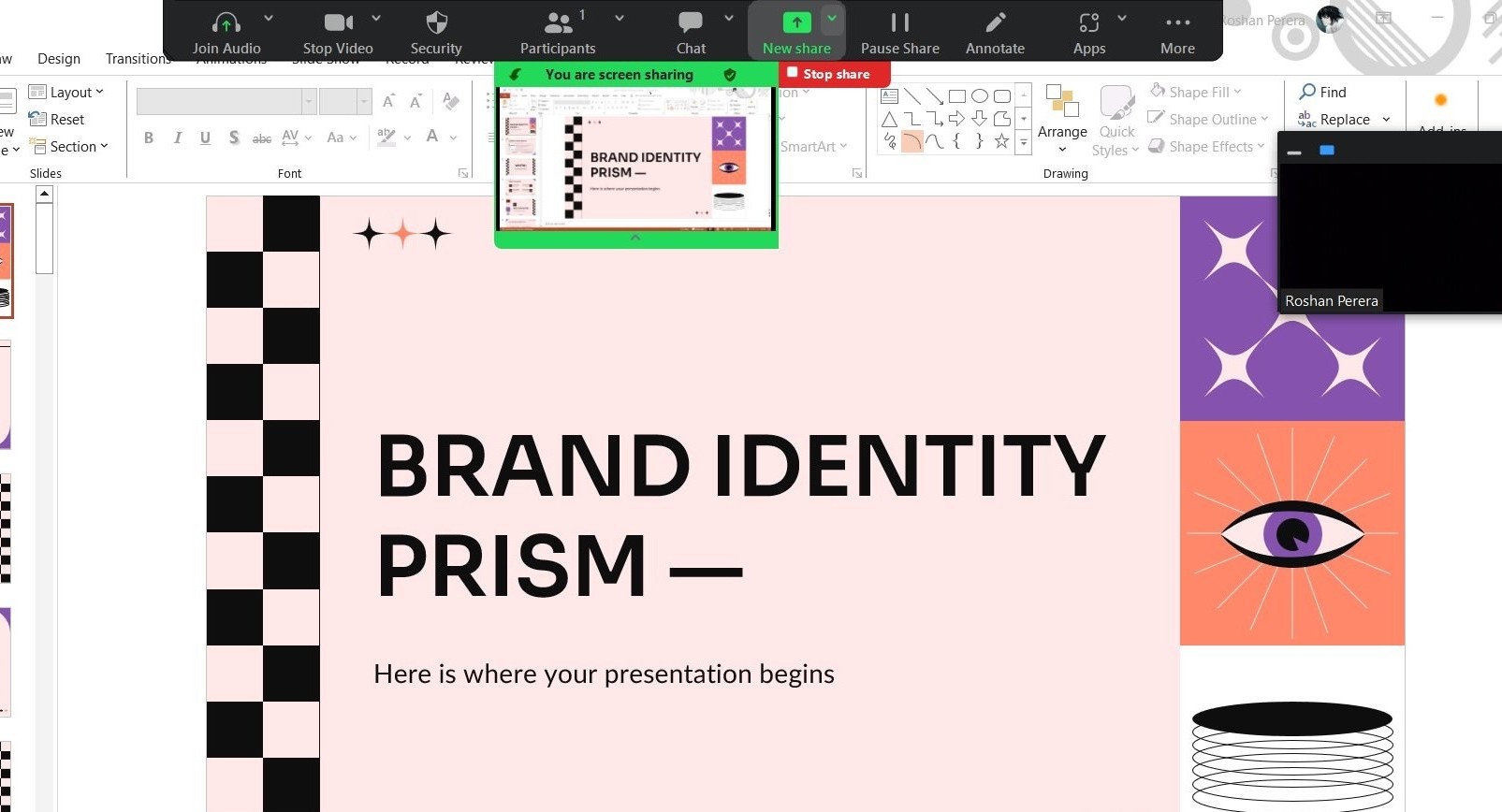
هنگامی که صفحه خود را به اشتراک گذاشتید، نمایش اسلاید پاورپوینت خود را همانطور که معمولاً انجام می دهید شروع کنید. شرکت کنندگان شما اکنون ارائه شما را به صورت تمام صفحه می بینند.
نحوه اشتراک گذاری پاورپوینت در تیم های مایکروسافت
اگر از تیم های مایکروسافت استفاده می کنید، در اینجا نحوه اشتراک گذاری ارائه پاورپوینت خود آورده شده است.
مرحله 1: به یک جلسه تیم بپیوندید یا شروع کنید
مشابه زوم، اولین قدم این است که به یک جلسه در مایکروسافت تیمز بپیوندید یا شروع کنید. ارائه پاورپوینت خود را برای اجرا در دستگاه خود آماده کنید.
مرحله 2: به اشتراک گذاری محتوا
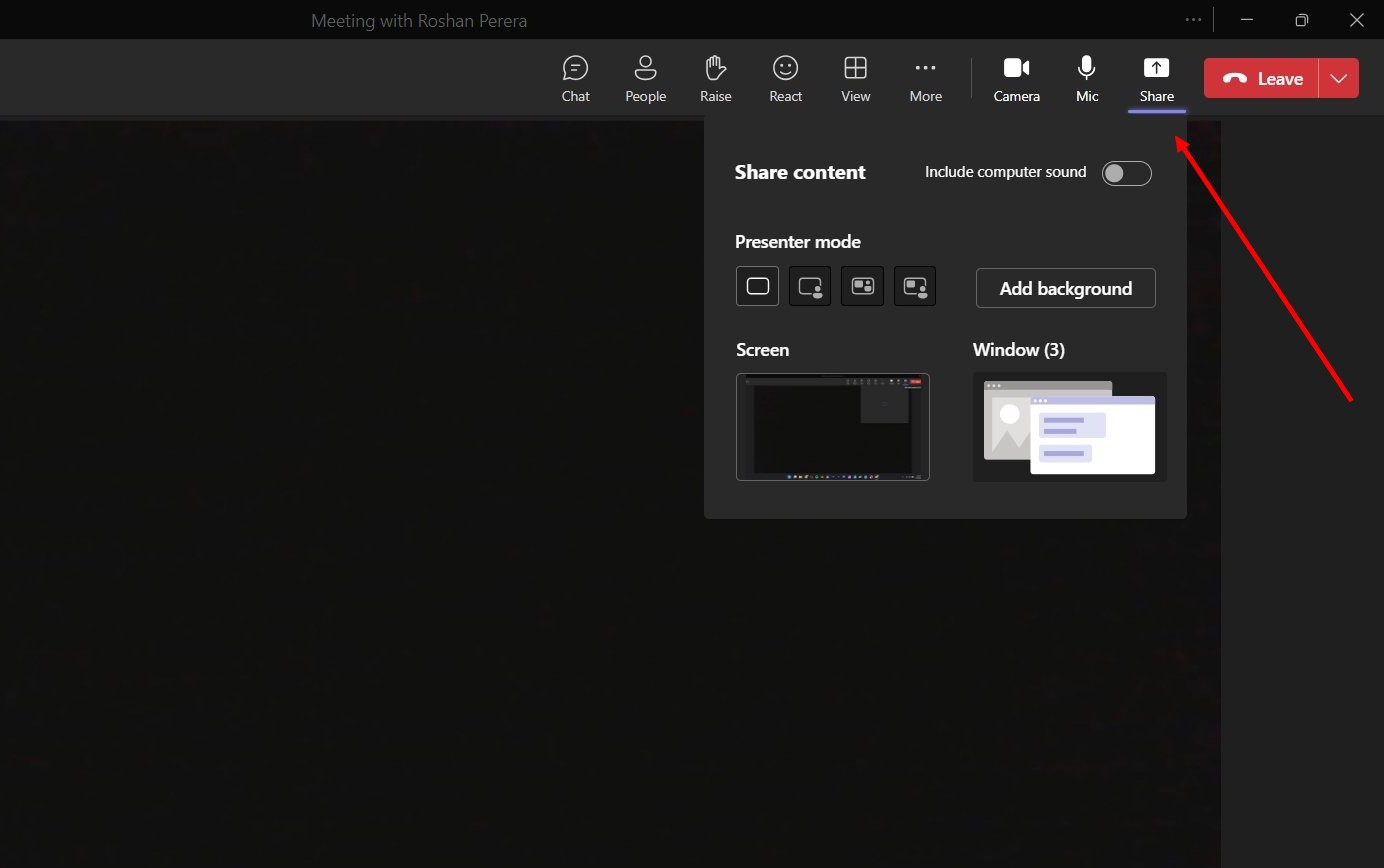
در کنترلهای جلسه تیمها، نماد «اشتراکگذاری محتوا» را پیدا کرده و روی آن کلیک کنید، که بسته به نسخه مانند یک فلش رو به بالا یا مربع است.
مرحله 3: فایل پاورپوینت خود را انتخاب کنید

Teams گزینه اشتراک گذاری مستقیم فایل پاورپوینت را ارائه می دهد. اگر ارائه شما اخیراً است، ممکن است آن را در بخش «پاورپوینت» ببینید. اگر نه، میتوانید با انتخاب «Browse» و سپس «Upload from my computer» یا «OneDrive» اگر فایل شما در فضای ابری ذخیره شده است، فایل خود را مرور کنید.
مرحله 4: اسلایدهای خود را پیمایش کنید
پس از انتخاب ارائه خود، در Teams باز می شود. میتوانید با استفاده از کلیدهای جهتدار یا ناوبر اسلاید در Teams در میان اسلایدهای خود پیمایش کنید. این روش به شرکتکنندگان اجازه میدهد تا در صورتی که به آنها اجازه دادهاید، با ارائه تعامل داشته باشند.
10+ نکته برای به اشتراک گذاری ارائه های پاورپوینت
1. اتصال اینترنت خود را بررسی کنید
اتصال به اینترنت پایدار برای ارائه بدون وقفه بسیار مهم است. برای پایداری بهتر و کاهش احتمال مشکلات اتصال، از اتصال سیمی استفاده کنید.
2. برنامه های غیر ضروری را ببندید
تمام برنامهها و برگههای مرورگر را که در حین ارائه خود به آنها نیاز ندارید، ببندید. این نه تنها به کاهش حواسپرتی کمک میکند، بلکه منابع رایانه شما را نیز حفظ میکند و عملکرد روانتری را تضمین میکند.
3. در صورت امکان از مانیتورهای دوگانه استفاده کنید
استفاده از مانیتورهای دوتایی به شما این امکان را می دهد که ارائه خود را در یک صفحه و پلت فرم جلسه خود را همراه با یادداشت در صفحه دیگر داشته باشید. این تنظیم به شما کمک میکند ارائه خود را به طور مؤثرتری مدیریت کنید و در عین حال ارتباط چشمی با دوربین خود را حفظ کنید.
4. با ویژگی های پلتفرم آشنا شوید
برای کاوش و درک ویژگیهای خاص Zoom یا Teams، مانند نحوه جابجایی بین حالتهای ارائه یا نحوه استفاده از گپ درون جلسه، وقت بگذارید. این دانش می تواند به شما کمک کند تا در طول ارائه خود با اطمینان در پلت فرم حرکت کنید.
5. مخاطبان خود را درگیر کنید
با استفاده از عناصر تعاملی مانند نظرسنجی، جلسات پرسش و پاسخ یا اتاقهای گفتگو برای گفتگو، مخاطبان خود را درگیر نگه دارید. تعامل به حفظ توجه کمک می کند و ارائه پویاتر و به یاد ماندنی تر را تقویت می کند.
6. اشتراک گذاری صفحه را از قبل تمرین کنید
برای آشنایی با فرآیند اشتراکگذاری صفحه و بررسی قابلیت مشاهده و خوانایی اسلایدها، یک جلسه تمرینی برگزار کنید. این تمرین می تواند به شما کمک کند اعتماد به نفس بیشتری داشته باشید و اشکالات فنی را به حداقل برسانید.
7. یک برنامه پشتیبان داشته باشید
با آماده کردن یک نسخه پشتیبان از ارائه خود و هر پلتفرم جایگزین ضروری، برای موارد غیرمنتظره آماده شوید. چه یک نسخه PDF از اسلایدهای شما باشد یا یک ابزار ارائه ثانویه، آماده شدن می تواند روز را نجات دهد.
8. ارائه خود را برای اشتراک گذاری صفحه بهینه کنید
اسلایدهای خود را با در نظر گرفتن اشتراک گذاری صفحه طراحی کنید. از فونتهای بزرگ و قابل خواندن و رنگهای با کنتراست بالا استفاده کنید تا اطمینان حاصل کنید که محتوای شما به راحتی برای همه شرکتکنندگان قابل مشاهده است، حتی در صفحههای کوچکتر.
9. نادیده گرفتن اعلان ها
اعلانها را در رایانه و هر دستگاه دیگری خاموش کنید تا از اختلال در ارائه خود جلوگیری کنید. این شامل هشدارهای ایمیل، پنجرههای بازشو پیام و سایر اعلانهایی است که میتواند حواس شما یا مخاطبانتان را پرت کند.
10. توجه مستقیم با حاشیه نویسی
هم Zoom و هم Teams ابزارهای حاشیه نویسی را ارائه می دهند که به شما امکان می دهد توجه را به قسمت های خاصی از اسلاید خود جلب کنید. از این ابزارها برای برجسته کردن نکات کلیدی یا راهنمایی مخاطبان خود از طریق نمودارهای پیچیده استفاده کنید.
11. فقط آنچه را که لازم است به اشتراک بگذارید
هنگام اشتراکگذاری صفحه، گزینه اشتراکگذاری فقط پنجره پاورپوینت به جای کل صفحه را انتخاب کنید. این رویکرد ارائه شما را متمرکز نگه می دارد و از به اشتراک گذاری تصادفی اطلاعات خصوصی جلوگیری می کند.
12. از صدا و نور خوب اطمینان حاصل کنید
صدا و نور خوب برای جذب مخاطب ضروری است. در صورت امکان از یک میکروفون خارجی استفاده کنید و خود را در مکانی با نور مناسب قرار دهید، در حالت ایده آل با منبع نور در مقابل شما، تا دید بهتری داشته باشید.
نتیجه
تسلط بر هنر به اشتراک گذاری ارائه های پاورپوینت در Zoom و Teams می تواند تاثیر و اثربخشی جلسات مجازی شما را تا حد زیادی افزایش دهد.
با پیروی از مراحل و نکات ذکر شده در این راهنما، به خوبی مجهز خواهید شد تا ارائه های جذاب و بدون درز ارائه دهید که مخاطبان شما را مجذوب خود کرده و پیام شما را به وضوح منتقل می کند.