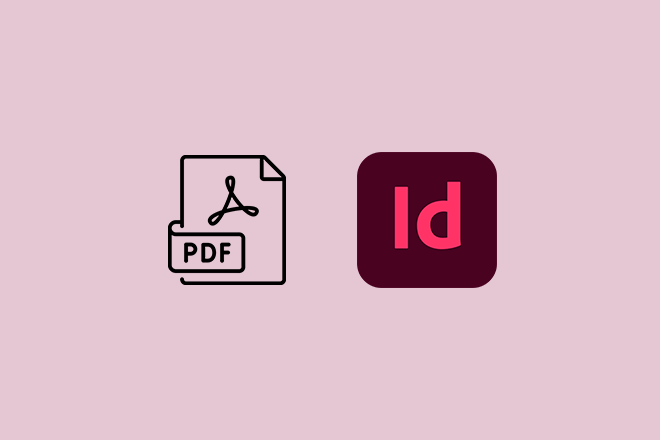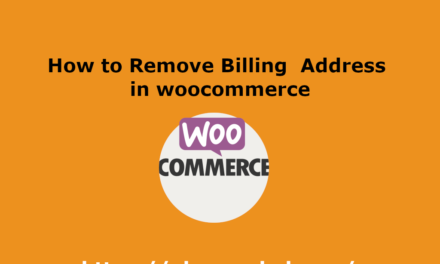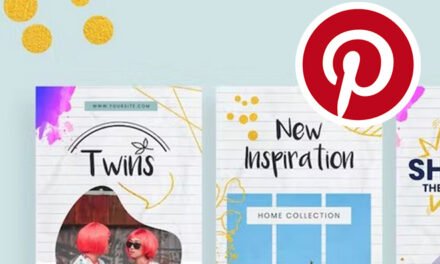Adobe InDesign یک ابزار قدرتمند برای ایجاد نشریات چاپی و دیجیتالی جذاب از نظر بصری است. هنگامی که صحبت از اشتراک گذاری یا توزیع کار InDesign شما می شود، یکی از محبوب ترین و همه کاره ترین فرمت ها، فرمت سند قابل حمل (PDF) است.
ذخیره فایل InDesign خود به عنوان PDF یک فرآیند نسبتا ساده است که به شما امکان می دهد یکپارچگی عناصر طراحی خود را حفظ کنید و در عین حال از سازگاری با دستگاه ها و پلتفرم های مختلف اطمینان حاصل کنید.
در این مقاله، شما را با فرآیند گام به گام ذخیره فایل InDesign به صورت PDF آشنا می کنیم.
صادرات یک فایل InDesign به عنوان PDF
مرحله 1: فایل InDesign خود را باز کنید
Adobe InDesign را راه اندازی کنید و فایلی را که می خواهید به صورت PDF ذخیره کنید باز کنید. قبل از ادامه، هر گونه ویرایش نهایی را در سند خود انجام دهید تا مطمئن شوید که برای صادرات آماده است.
مرحله 2: به منوی Export دسترسی پیدا کنید
روی “File” در نوار منوی بالا کلیک کنید و “Export” را از منوی کشویی انتخاب کنید. همچنین می توانید از میانبر صفحه کلید “Ctrl + E” (ویندوز) یا “Cmd + E” (Mac) استفاده کنید.
مرحله 3: یک مقصد و نام فایل را انتخاب کنید
در کادر محاورهای «صادرات»، به پوشهای که میخواهید فایل PDF را در آن ذخیره کنید، بروید. یک نام فایل برای PDF خود وارد کنید و مطمئن شوید که “Adobe PDF (Print)” در منوی کشویی “Save as type” (Windows) یا “Format” (Mac) انتخاب شده است.
مرحله 4: تنظیمات صادرات PDF را پیکربندی کنید
روی دکمه “ذخیره” کلیک کنید تا کادر محاوره ای “Export Adobe PDF” باز شود. در اینجا می توانید تنظیمات مختلفی را برای PDF خود پیکربندی کنید، مانند:
Adobe PDF Preset
یک پیش تنظیم را از منوی کشویی انتخاب کنید، که تنظیمات PDF را بر اساس خروجی مورد نظر تعیین می کند. از پیش تنظیمهای رایج عبارتند از «چاپ با کیفیت بالا» (برای چاپ با وضوح بالا)، «کوچکترین اندازه فایل» (برای توزیع دیجیتال)، و «کیفیت مطبوعات» (برای چاپ تجاری).
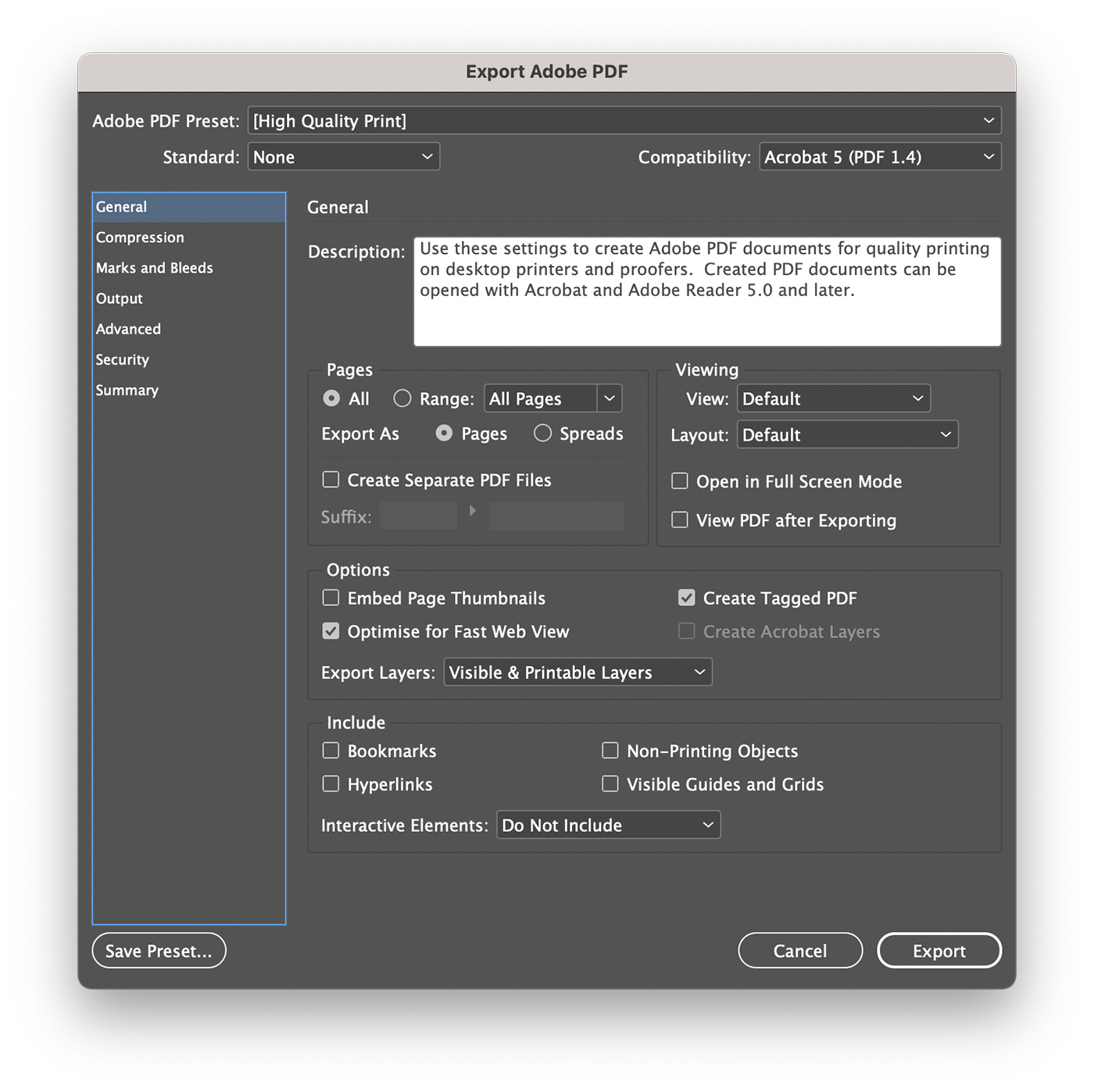
فشرده سازی
در تب “Compression”، می توانید تنظیمات فشرده سازی تصویر را برای متعادل کردن اندازه فایل و کیفیت تصویر تنظیم کنید. سطوح فشردهسازی پایینتر منجر به حجم فایلهای کوچکتر میشود اما ممکن است کیفیت تصویر را کاهش دهد.
علائم و خونریزی
اگر سند شما به علائم چاپ یا تنظیمات خونریزی نیاز دارد، برای پیکربندی این گزینه ها، به برگه “Marks and Bleeds” بروید. برای اکثر اهداف، می توانید این تنظیمات را در مقادیر پیش فرض خود بگذارید.
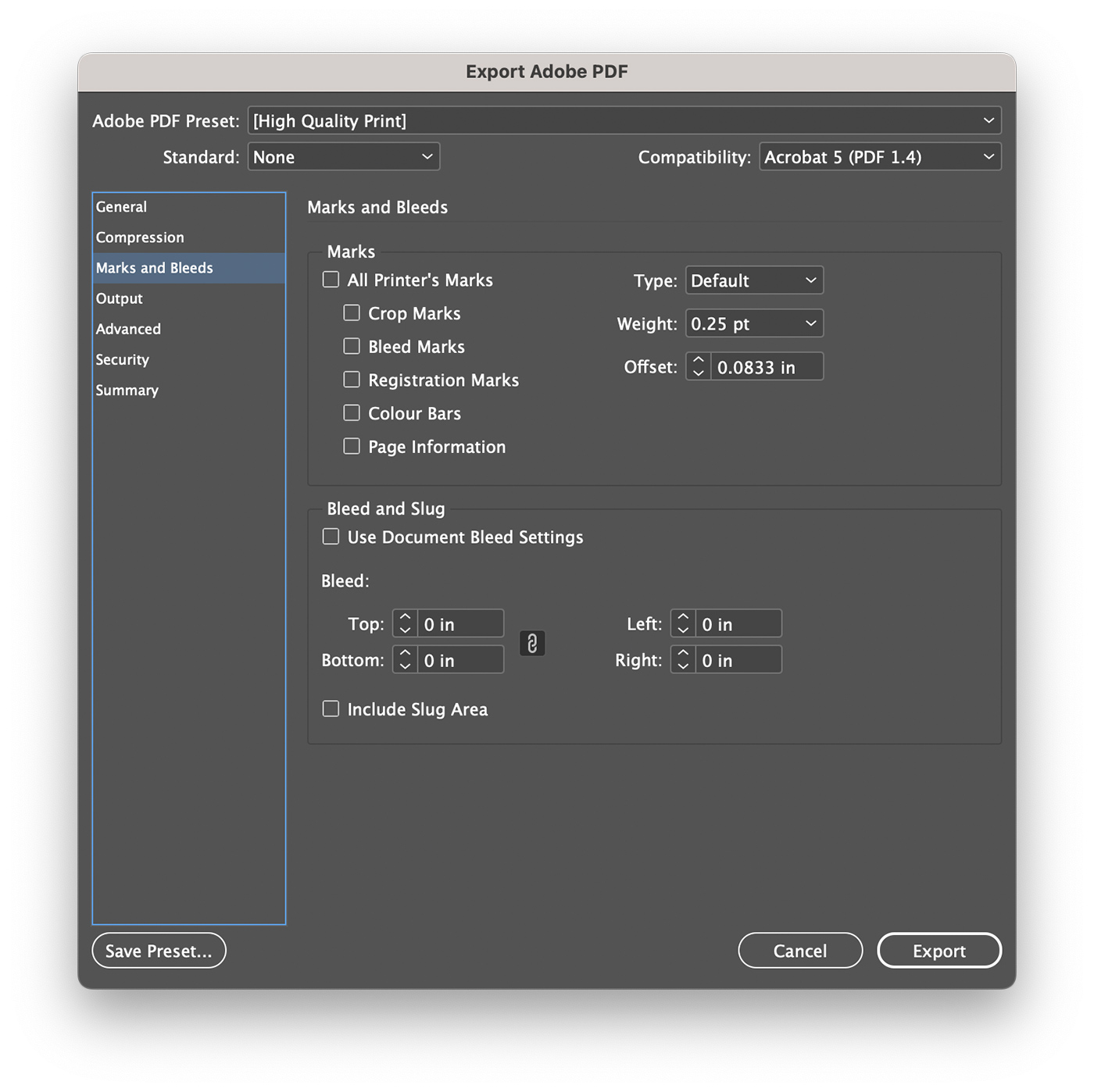
خروجی
در برگه «خروجی»، میتوانید تبدیل رنگ و تنظیمات نمایه رنگ را مدیریت کنید. برای چاپ استاندارد، توصیه میشود «تبدیل به مقصد» را انتخاب کنید و «مقصد» را روی نمایه رنگی CMYK تنظیم کنید.
امنیت
اگر میخواهید محافظت از رمز عبور را اضافه کنید یا ویژگیهای خاصی (مانند چاپ یا ویرایش) را در PDF خود محدود کنید، به برگه «امنیت» بروید و تنظیمات مورد نظر را پیکربندی کنید.
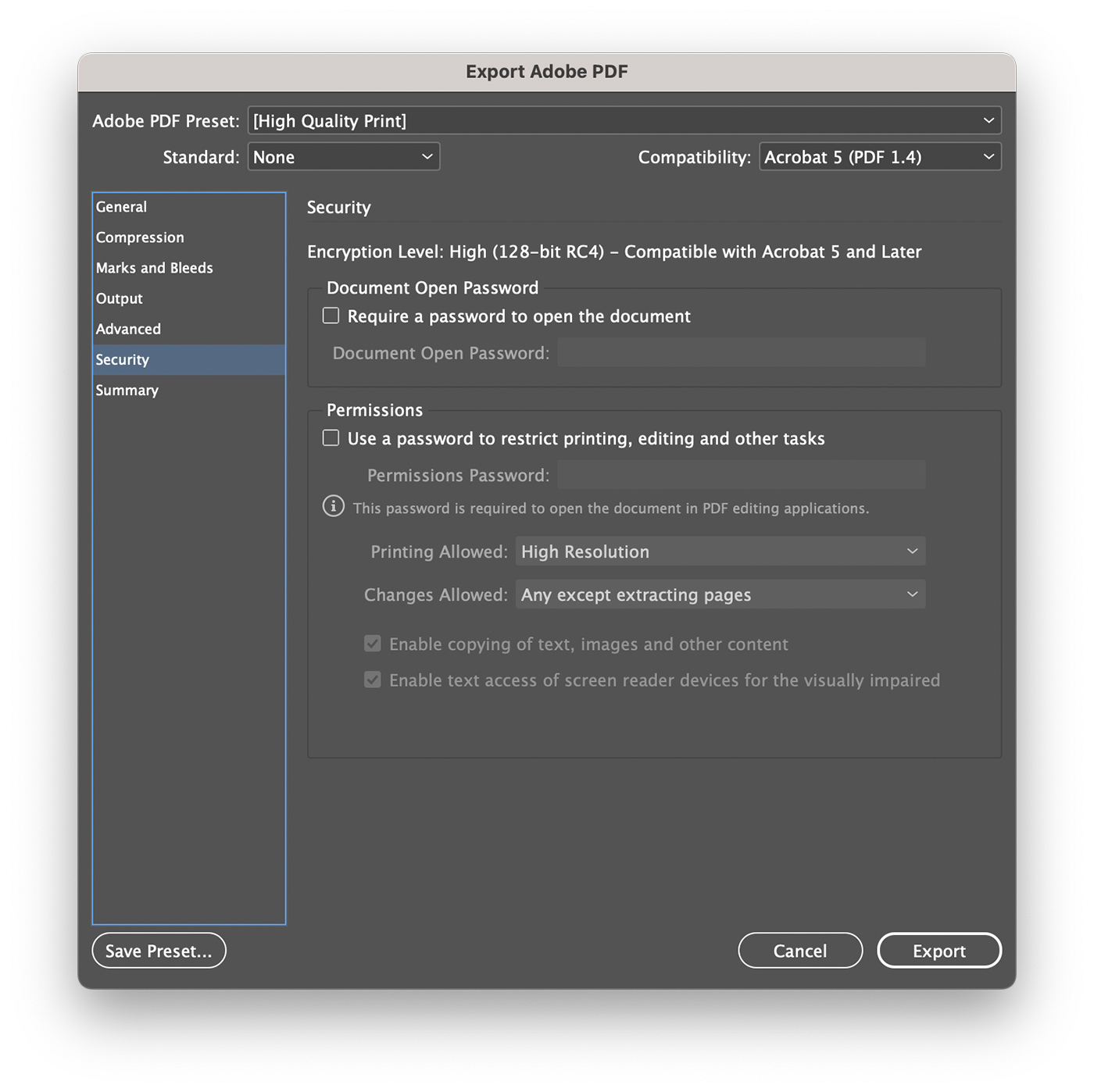
مرحله 5: PDF خود را صادر کنید
هنگامی که تنظیمات PDF خود را پیکربندی کردید، روی دکمه “Export” در کادر گفتگوی “Export Adobe PDF” کلیک کنید. InDesign سند شما را به عنوان یک فایل PDF در مکان مشخص شده ذخیره می کند.
نکات اضافی برای ذخیره فایل های InDesign به صورت PDF
سند خود را تصحیح و بررسی کنید
قبل از اینکه فایل InDesign خود را به صورت PDF صادر کنید، برای تصحیح و بررسی کامل سند خود وقت بگذارید. اشتباهات املایی و دستوری، مشکلات تراز و سازگاری رنگ را دوباره بررسی کنید. این مرحله به شما کمک میکند از مشکلات احتمالی که ممکن است در طول فرآیند چاپ یا اشتراکگذاری به وجود بیاید جلوگیری کنید.
تست بر روی دستگاه ها و پلتفرم های مختلف
پس از ذخیره فایل InDesign خود به صورت PDF، آن را در دستگاه ها و پلتفرم های مختلف باز کنید تا مطمئن شوید که طرح شما به شکل مورد نظر ظاهر می شود. اگر قصد دارید PDF خود را به صورت دیجیتالی توزیع کنید یا آن را با مخاطبان مختلف به اشتراک بگذارید، این مرحله بسیار مهم است.
دسترسی را در نظر بگیرید
هنگام ایجاد یک PDF از فایل InDesign خود، میزان دسترسی به آن برای افراد دارای معلولیت را در نظر بگیرید. به عنوان مثال، ممکن است بخواهید متن جایگزین برای تصاویر اضافه کنید، از فونت های واضح و خوانا استفاده کنید و محتوای خود را به ترتیب منطقی ساختار دهید. در دسترستر کردن فایلهای PDF میتواند به شما کمک کند تا به مخاطبان بیشتری دسترسی داشته باشید و اطمینان حاصل کنید که محتوای شما برای همه کاربران در دسترس است.
جاسازی فونت ها
برای جلوگیری از مشکلات مربوط به فونت هنگام اشتراک گذاری یا چاپ PDF، مطمئن شوید که تمام فونت های استفاده شده در سند InDesign شما در فایل PDF جاسازی شده است. این مرحله به حفظ ثبات تایپوگرافی شما و جلوگیری از جایگزینی فونت که ممکن است بر طراحی شما تأثیر منفی بگذارد کمک می کند.
نتیجه
ذخیره یک فایل InDesign به عنوان PDF یک فرآیند ساده است که به شما امکان می دهد کار خود را به راحتی به اشتراک بگذارید و یکپارچگی طراحی خود را حفظ کنید. با دنبال کردن مراحل ذکر شده در این راهنما، می توانید با موفقیت اسناد InDesign خود را به صورت PDF صادر کنید و مطمئن شوید که در دستگاه ها و پلتفرم های مختلف عالی به نظر می رسند.
این مهارت نه تنها به پروژه های شخصی شما کمک می کند، بلکه توانایی های حرفه ای شما را نیز افزایش می دهد و به شما امکان می دهد کار با کیفیت بالا را به مشتریان، همکاران و همکاران ارائه دهید.